If you want to uninstall Lunar completely:
Using brew:
```fish…
Using brew:
```fish…
Using brew:
brew uninstall --cask --force --zap lunar
Using AppCleaner or PearCleaner:
Using LaunchPad (pre macOS Tahoe 26):
⌥ option key and click on the x buttonThe app does not have any daemons or background services.
This is usually caused by either a bug in monitor…
This is usually caused by either a bug in monitor firmware or a faulty color profile.
Try using a different Colour Profile.
Lunar can't cause any hardware damage, so if the monitor didn't have a hidden problem before, the issue should be fixable.
*On very rare conditions, the MacBook screen can get into…
On very rare conditions, the MacBook screen can get into a state where it shows a black screen and you can't see the login screen because of a color profile issue.
sudo rm /Library/Preferences/com.apple.windowserver.displays.plist
sudo rm /Library/ColorSync/Profiles/Displays/*
rm ~/Library/Preferences/ByHost/com.apple.windowserver*.plist
sudo nvram -c
Then restart the MacBook.
⌘ Command + R while booting (on Intel Macs)Data volume then close Disk UtilityUtilities menu at the top and selecting Terminalrm /Volumes/*/Library/Preferences/com.apple.windowserver.displays.plist
rm /Volumes/*/Library/ColorSync/Profiles/Displays/*
rm /Volumes/*/Users/*/Library/Preferences/ByHost/com.apple.windowserver*.plist
sudo nvram -c
Then restart the MacBook.
⌘ Command + F5 to enable VoiceOverVolume Up once or twice to make sure the volume is not mutedEnter or Tab to get into the password fieldEnterThe MacBook screen should be back to normal after you login.
This is a problem in the system color profile logic and it can happen with or without Lunar.
It can be aggravated by Lunar's use of Gamma tables because the dimming might get the color formula into a state where all the computed colors are 0 or black, if the color profile used can't cover the full range of colors.
It can also happen when Lunar activates XDR Brightness or Full Range on a MacBook screen in very specific scenarios that we haven't identified yet.
Because of a macOS bug in the Gamma API, your screen can go black then get back to normal after a few seconds.
There's no complete fix for this as it is a macOS bug, but you can lower the chances of it appearing using the following steps:
If that doesn't fix the issue, you can try to disable the usage of Gamma completely from Advanced Settings
This usually happens when custom color profiles are used, but it was reported on some default monitor profiles as well.
The bug is usually triggered when Lunar tries to reset the gamma tables to their default values by calling the
CGDisplayRestoreColorSyncSettings()system method.This should be a completely normal use case, and the call should simply do nothing if the gamma tables are already at their default values. But for unknown reasons, this API call will sometimes set all RGB Gamma tables to
0and all colors will show up as black.The flash you see comes from Lunar detecting this zero-gamma problem in the background, and applying a default Gamma table forcefully to avoid being stuck with a blacked out display.
Some monitors have firmware bugs and don't react well to DDC commands.
You can try to open Advanced Settings and enable the Delay DDC after wake experimental setting:
If the problem persists, you will need to disable DDC completely.
To do that, disable Hardware (DDC) controls from the Controls menu:
Lunar will fallback to adjusting brightness and contrast in software using Gamma values.
This is either a macOS or a monitor problem, and…
This is either a macOS or a monitor problem, and it happens for a small number of people.
Brightness might be working fine until the Mac/monitor enters standby, then after wake you might see the lock icon.
This is caused by the DDC port for the monitor not being visible anymore inside the macOS I/O Registry tree.
Unfortunately the only way to fix it is to restart Lunar so it can get a new refreshed view of the I/O Registry.
I have added an instant Restart hotkey on the Hotkeys page of the Lunar preferences window, to allow for a faster recovery when this happens.
Some monitors don't accept DDC commands (which Lunar…
Some monitors don't accept DDC commands (which Lunar uses to control brightness and volume).
Below are some possible causes for this issue.
The HDMI port of these devices is blocking DDC requests without a known cause.
Using one of the Thunderbolt ports usually fixes this (through USB-C-to-HDMI cable, Thunderbolt hub, etc.).
Some users report that DDC controls are blocked on specific monitors when using HDMI to USB-C cables and that switching to DisplayPort fixes their problem.
If possible, try a DisplayPort to USB-C cable.
DDC seems to only work through the HDMI port of these monitors. The USB-C connection blocks hardware brightness/volume control.
In most cases, DDC is blocked by a monitor setting that tries to take complete control of Brightness, Contrast or Volume.
Usually disabling those functions in the monitor settings will allow Lunar control brightness.
Below are some settings that are known to block DDC, grouped by monitor vendor.
Other cases where DDC will not work:
VESA Monitor Control Command Set which is needed for sending DDC requestsIf Lunar doesn't fallback automatically to a working control mode, you can manually disable Hardware (DDC) controls from the Controls menu:
Lunar will fallback to adjusting brightness and contrast in software using Gamma values.
The active monitor hotkey behaviour was changed because a lot…
The active monitor hotkey behaviour was changed because a lot of users requested it.
Basically, Ctrl+Brightness is now the way to control the external monitor as that is also how macOS works natively with Ultrafine and Thunderbolt monitors.
You can still go back to the old behaviour (mostly) by setting the Brightness keys adjust in other modes dropdown to Display with cursor:
Lunar does not change colors in its default configuration. The…
Lunar does not change colors in its default configuration. The app only sends brightness and contrast commands.
The problem is most likely that the monitor is reacting to those commands by switching to a custom color profile and affecting how the colors appear.
You can try locking the contrast to see if the monitor starts behaving correctly:
If that doesn't fix the issue, it means that your monitor doesn't accept brightness control on the color profile you have chosen. There's nothing we can do to fix this as the problem is inside the monitor firmware.
It is commonly believed that DDC…
It is commonly believed that DDC commands will lower the lifetime of a monitor because the brightness values need to be stored in the EEPROM memory of the monitor and EEPROMs have a limited number of write cycles (usually around 100000).
I can't be certain for all monitor models, but I'm pretty sure this is no longer a real problem.
I've tested millions of writes on my LG 27UD88 and the monitor eventually failed because of the backlight controller chip. The memory chip was still working after 5 years of testing Lunar far more than what an average user would do in 15 years of usage.
Most monitors use flash memory instead of EEPROM nowadays, and they also have RAM which can cache the DDC values without any write cycle limit, and only set them persistently in the flash after specific events.
For example my LG monitor was similar to this one from the iFixit teardown: LG 25UM58-P Teardown
It has a Novatek NT68 chip whose datasheet mentions the following:
128 Kbytes of on-chip flash memory for program memory512 Bytes RAM Buffer for hardware DDC PortSo when doing a lot of DDC writes, like what Lunar does with smooth brightness transitions, those values will be stored in RAM, and won't affect the EEPROM write cycles.
The maximum brightness value is adapted by the macOS system…
The maximum brightness value is adapted by the macOS system based on the ambient light around you, Lunar simply reports that value directly.
If you flash a bright light on the MacBook's light sensor, you will see the brightness value go up to the real maximum nits.
To disable this behaviour, you can disable Automatically adjust brightness from the System Settings:
Yes, it is mostly safe. The MacBook and Pro Display…
Yes, it is mostly safe. The MacBook and Pro Display XDR have been designed to sustain higher than 500nits of brightness.
While sifting through macOS internals, I've discovered a lot of logic for temperature thresholds, local dimming zones to keep pixels at their most efficient brightness, and safe measures for high power usage.
Based on the current knowledge, I'd say this is pretty safe to use, given that the system will not allow you to go past unsafe limits.
Yes, the lifespan of the LEDs will be lowered if XDR Brightness is used daily, but no one can say by how much.
That's just how LEDs work.
Heat degrades the junction between the semiconductors, causing less of the electrical current to be converted to light which will make LEDs dimmer over time.
How are LEDs affected by heat?
macOS will stop XDR when the heat passes a threshold, but if you find that the warning icon (⚠️) appears often in the menu bar you might want to use higher brightness less often, or consider using Dark Mode.
Light text on dark backgrounds will keep the LEDs much cooler for longer periods of time, while still improving readability.
The new Full Range mode is now the successor of…
The new Full Range mode is now the successor of XDR Brightness and is preferred because it removes most of the limitations that XDR had, like:
Some downsides of Full Range:
The system will still adapt the maximum nits of brightness based on the ambient light, so you might get a max of 800 nits in a dark room and 1600 nits in sunlight.
Disabling the system adaptive brightness will turn off this behaviour.
Sub-zero Dimming needs the range between 0% and `1…
Sub-zero Dimming needs the range between 0% and 1% to be reserved for Lunar, otherwise when you
get from 1% to 0%, the display will just turn off.
Make sure the Min Brightness of the MacBook screen is set to 1 or higher in Display Settings:
Perfectly safe.
Sub-zero dimming darkens the colours in software…
Perfectly safe.
Sub-zero dimming darkens the colours in software after the lowest possible native brightness has been reached.
This can't cause any damage. It is equivalent to having dark colored or black pixels on the screen which is completely normal.
Lunar needs Accessibility permissions to listen for Media Keys (brightness…
Lunar needs Accessibility permissions to listen for Media Keys (brightness and volume).
To make sure the permissions are enabled, launch System Preferences->Security & Privacy and check if Lunar is present and enabled in the Accessibility list.
If it is, try removing it and re-adding it just be sure it isn't a code signing issue.
If the keys still don't work, it's possible that:
/usr/bin/tccutil reset All fyi.lunar.LunarTo check why brightness doesn't work, try running diagnostics by clicking on Open Lunar Diagnostics from the Lunar menu.
These are some of the cases where volume control is not available:
Yes, there's a hidden Round Corners setting on the…
Yes, there's a hidden Round Corners setting on the built-in page.
Hover your mouse above the Auto Blackout button to make the setting appear, then scroll to change the setting:
Lunar needs Accessibility permissions to know where the windows of…
Lunar needs Accessibility permissions to know where the windows of an app are placed.
To make sure the permissions are enabled, launch System Preferences->Security & Privacy and check if Lunar is present and enabled in the Accessibility list.
If it is, try removing it and re-adding it just be sure it isn't a code signing issue.
If offsets still don't work, it's possible that the system permissions database is corrupted (see fix here)
Unfortunately most monitors don't offer a way to hide…
Unfortunately most monitors don't offer a way to hide their volume indicator OSD.
But Lunar offers a way to hide the macOS volume OSD so that at least you can see only one volume indicator.
Toggle the macOS Volume OSD setting to Hide inside the Lunar DDC menu
**These are system settings and are not honored by any…
These are system settings and are not honored by any macOS app
Lunar (and all other apps) have to listen for brightness keys explicitly and the above settings don't have any effect on apps.
To disable Lunar's own media keys listener, uncheck F14/F15 as brightness keys on the Hotkeys page.
Note: not all keyboards have brightness keys that send non-F14/F15 key events.
Re-check the checkbox if brightness keys stop working after unchecking it.
First thing to try is to reset…
First thing to try is to reset the System's permissions database.
Launch Terminal.app and run the following command:
Note: to run a command, paste the text in the Terminal and press Enter after that
/usr/bin/tccutil reset All fyi.lunar.Lunar
Then reboot the system and launch Lunar again.
/usr/bin/tccutil reset All
Note: This will reset the permissions for all apps on the system.
And as a last resort, you can delete the whole permissions database using the following steps:
/Library/Application Support/com.apple.TCCTCC.db and move it to TrashThen reboot the system and launch Lunar again.
Where Lunar is launched from matters.
If you, for example, launched Lunar from Downloads and gave it permissions then, and then you moved it to Applications, then those permissions are not valid.
The macOS system stores permissions based on path and code signature.
You have to manually remove Lunar from the Accessibility list and add it again from the path you always launch it.
Using brew:
brew uninstall --cask --force --zap lunar
Using AppCleaner or PearCleaner:
Using LaunchPad (pre macOS Tahoe 26):
⌥ option key and click on the x buttonThe app does not have any daemons or background services.
This is usually caused by either a bug in monitor firmware or a faulty color profile.
Try using a different Colour Profile.
Lunar can't cause any hardware damage, so if the monitor didn't have a hidden problem before, the issue should be fixable.
On very rare conditions, the MacBook screen can get into a state where it shows a black screen and you can't see the login screen because of a color profile issue.
sudo rm /Library/Preferences/com.apple.windowserver.displays.plist
sudo rm /Library/ColorSync/Profiles/Displays/*
rm ~/Library/Preferences/ByHost/com.apple.windowserver*.plist
sudo nvram -c
Then restart the MacBook.
⌘ Command + R while booting (on Intel Macs)Data volume then close Disk UtilityUtilities menu at the top and selecting Terminalrm /Volumes/*/Library/Preferences/com.apple.windowserver.displays.plist
rm /Volumes/*/Library/ColorSync/Profiles/Displays/*
rm /Volumes/*/Users/*/Library/Preferences/ByHost/com.apple.windowserver*.plist
sudo nvram -c
Then restart the MacBook.
⌘ Command + F5 to enable VoiceOverVolume Up once or twice to make sure the volume is not mutedEnter or Tab to get into the password fieldEnterThe MacBook screen should be back to normal after you login.
This is a problem in the system color profile logic and it can happen with or without Lunar.
It can be aggravated by Lunar's use of Gamma tables because the dimming might get the color formula into a state where all the computed colors are 0 or black, if the color profile used can't cover the full range of colors.
It can also happen when Lunar activates XDR Brightness or Full Range on a MacBook screen in very specific scenarios that we haven't identified yet.
Because of a macOS bug in the Gamma API, your screen can go black then get back to normal after a few seconds.
There's no complete fix for this as it is a macOS bug, but you can lower the chances of it appearing using the following steps:
If that doesn't fix the issue, you can try to disable the usage of Gamma completely from Advanced Settings
This usually happens when custom color profiles are used, but it was reported on some default monitor profiles as well.
The bug is usually triggered when Lunar tries to reset the gamma tables to their default values by calling the
CGDisplayRestoreColorSyncSettings()system method.
This should be a completely normal use case, and the call should simply do nothing if the gamma tables are already at their default values. But for unknown reasons, this API call will sometimes set all RGB Gamma tables to
0and all colors will show up as black.
The flash you see comes from Lunar detecting this zero-gamma problem in the background, and applying a default Gamma table forcefully to avoid being stuck with a blacked out display.
Some monitors have firmware bugs and don't react well to DDC commands.
You can try to open Advanced Settings and enable the Delay DDC after wake experimental setting:
If the problem persists, you will need to disable DDC completely.
To do that, disable Hardware (DDC) controls from the Controls menu:
Lunar will fallback to adjusting brightness and contrast in software using Gamma values.
This is either a macOS or a monitor problem, and it happens for a small number of people.
Brightness might be working fine until the Mac/monitor enters standby, then after wake you might see the lock icon.
This is caused by the DDC port for the monitor not being visible anymore inside the macOS I/O Registry tree.
Unfortunately the only way to fix it is to restart Lunar so it can get a new refreshed view of the I/O Registry.
I have added an instant Restart hotkey on the Hotkeys page of the Lunar preferences window, to allow for a faster recovery when this happens.
Some monitors don't accept DDC commands (which Lunar uses to control brightness and volume).
Below are some possible causes for this issue.
The HDMI port of these devices is blocking DDC requests without a known cause.
Using one of the Thunderbolt ports usually fixes this (through USB-C-to-HDMI cable, Thunderbolt hub, etc.).
Some users report that DDC controls are blocked on specific monitors when using HDMI to USB-C cables and that switching to DisplayPort fixes their problem.
If possible, try a DisplayPort to USB-C cable.
DDC seems to only work through the HDMI port of these monitors. The USB-C connection blocks hardware brightness/volume control.
In most cases, DDC is blocked by a monitor setting that tries to take complete control of Brightness, Contrast or Volume.
Usually disabling those functions in the monitor settings will allow Lunar control brightness.
Below are some settings that are known to block DDC, grouped by monitor vendor.
Other cases where DDC will not work:
VESA Monitor Control Command Set which is needed for sending DDC requestsIf Lunar doesn't fallback automatically to a working control mode, you can manually disable Hardware (DDC) controls from the Controls menu:
Lunar will fallback to adjusting brightness and contrast in software using Gamma values.
The active monitor hotkey behaviour was changed because a lot of users requested it.
Basically, Ctrl+Brightness is now the way to control the external monitor as that is also how macOS works natively with Ultrafine and Thunderbolt monitors.
You can still go back to the old behaviour (mostly) by setting the Brightness keys adjust in other modes dropdown to Display with cursor:
Lunar does not change colors in its default configuration. The app only sends brightness and contrast commands.
The problem is most likely that the monitor is reacting to those commands by switching to a custom color profile and affecting how the colors appear.
You can try locking the contrast to see if the monitor starts behaving correctly:
If that doesn't fix the issue, it means that your monitor doesn't accept brightness control on the color profile you have chosen. There's nothing we can do to fix this as the problem is inside the monitor firmware.
It is commonly believed that DDC commands will lower the lifetime of a monitor because the brightness values need to be stored in the EEPROM memory of the monitor and EEPROMs have a limited number of write cycles (usually around 100000).
I can't be certain for all monitor models, but I'm pretty sure this is no longer a real problem.
I've tested millions of writes on my LG 27UD88 and the monitor eventually failed because of the backlight controller chip. The memory chip was still working after 5 years of testing Lunar far more than what an average user would do in 15 years of usage.
Most monitors use flash memory instead of EEPROM nowadays, and they also have RAM which can cache the DDC values without any write cycle limit, and only set them persistently in the flash after specific events.
For example my LG monitor was similar to this one from the iFixit teardown: LG 25UM58-P Teardown
It has a Novatek NT68 chip whose datasheet mentions the following:
128 Kbytes of on-chip flash memory for program memory512 Bytes RAM Buffer for hardware DDC PortSo when doing a lot of DDC writes, like what Lunar does with smooth brightness transitions, those values will be stored in RAM, and won't affect the EEPROM write cycles.
The maximum brightness value is adapted by the macOS system based on the ambient light around you, Lunar simply reports that value directly.
If you flash a bright light on the MacBook's light sensor, you will see the brightness value go up to the real maximum nits.
To disable this behaviour, you can disable Automatically adjust brightness from the System Settings:
Yes, it is mostly safe. The MacBook and Pro Display XDR have been designed to sustain higher than 500nits of brightness.
While sifting through macOS internals, I've discovered a lot of logic for temperature thresholds, local dimming zones to keep pixels at their most efficient brightness, and safe measures for high power usage.
Based on the current knowledge, I'd say this is pretty safe to use, given that the system will not allow you to go past unsafe limits.
Yes, the lifespan of the LEDs will be lowered if XDR Brightness is used daily, but no one can say by how much.
That's just how LEDs work.
Heat degrades the junction between the semiconductors, causing less of the electrical current to be converted to light which will make LEDs dimmer over time.
How are LEDs affected by heat?
macOS will stop XDR when the heat passes a threshold, but if you find that the warning icon (⚠️) appears often in the menu bar you might want to use higher brightness less often, or consider using Dark Mode.
Light text on dark backgrounds will keep the LEDs much cooler for longer periods of time, while still improving readability.
The new Full Range mode is now the successor of XDR Brightness and is preferred because it removes most of the limitations that XDR had, like:
Some downsides of Full Range:
The system will still adapt the maximum nits of brightness based on the ambient light, so you might get a max of 800 nits in a dark room and 1600 nits in sunlight.
Disabling the system adaptive brightness will turn off this behaviour.
Sub-zero Dimming needs the range between 0% and 1% to be reserved for Lunar, otherwise when you
get from 1% to 0%, the display will just turn off.
Make sure the Min Brightness of the MacBook screen is set to 1 or higher in Display Settings:
Perfectly safe.
Sub-zero dimming darkens the colours in software after the lowest possible native brightness has been reached.
This can't cause any damage. It is equivalent to having dark colored or black pixels on the screen which is completely normal.
Lunar needs Accessibility permissions to listen for Media Keys (brightness and volume).
To make sure the permissions are enabled, launch System Preferences->Security & Privacy and check if Lunar is present and enabled in the Accessibility list.
If it is, try removing it and re-adding it just be sure it isn't a code signing issue.
If the keys still don't work, it's possible that:
/usr/bin/tccutil reset All fyi.lunar.LunarTo check why brightness doesn't work, try running diagnostics by clicking on Open Lunar Diagnostics from the Lunar menu.
These are some of the cases where volume control is not available:
Yes, there's a hidden Round Corners setting on the built-in page.
Hover your mouse above the Auto Blackout button to make the setting appear, then scroll to change the setting:
Lunar needs Accessibility permissions to know where the windows of an app are placed.
To make sure the permissions are enabled, launch System Preferences->Security & Privacy and check if Lunar is present and enabled in the Accessibility list.
If it is, try removing it and re-adding it just be sure it isn't a code signing issue.
If offsets still don't work, it's possible that the system permissions database is corrupted (see fix here)
Unfortunately most monitors don't offer a way to hide their volume indicator OSD.
But Lunar offers a way to hide the macOS volume OSD so that at least you can see only one volume indicator.
Toggle the macOS Volume OSD setting to Hide inside the Lunar DDC menu
These are system settings and are not honored by any macOS app
Lunar (and all other apps) have to listen for brightness keys explicitly and the above settings don't have any effect on apps.
To disable Lunar's own media keys listener, uncheck F14/F15 as brightness keys on the Hotkeys page.
Note: not all keyboards have brightness keys that send non-F14/F15 key events.
Re-check the checkbox if brightness keys stop working after unchecking it.
First thing to try is to reset the System's permissions database.
Launch Terminal.app and run the following command:
Note: to run a command, paste the text in the Terminal and press Enter after that
/usr/bin/tccutil reset All fyi.lunar.Lunar
Then reboot the system and launch Lunar again.
/usr/bin/tccutil reset All
Note: This will reset the permissions for all apps on the system.
And as a last resort, you can delete the whole permissions database using the following steps:
/Library/Application Support/com.apple.TCCTCC.db and move it to TrashThen reboot the system and launch Lunar again.
Where Lunar is launched from matters.
If you, for example, launched Lunar from Downloads and gave it permissions then, and then you moved it to Applications, then those permissions are not valid.
The macOS system stores permissions based on path and code signature.
You have to manually remove Lunar from the Accessibility list and add it again from the path you always launch it.
When a Mac device sends a command to a monitor through DDC, the whole system has to pause until the monitor replies.
Some monitors have very slow response times, and some don't respond at all.
You can try disabling Smooth Transition from the Lunar UI if possible:
If your system is constantly freezing and you can't disable those options in the Lunar UI, try doing the following steps in Safe Mode:
defaults write fyi.lunar.Lunar refreshValues 0defaults write fyi.lunar.Lunar smoothTransition 0defaults write fyi.lunar.Lunar brightnessTransition 0~/Library/Preferences/fyi.lunar.Lunar.plistWhen the screens wake, Lunar forcefully re-applies the brightness and contrast values to all monitors to avoid a mismatch between what's in the UI and the actual monitor values.
This can cause lag if monitors take longer to respond or the monitors might behave in weird ways if the re-apply happens at the same time as the macOS display reconfiguration process.
You can disable this behaviour from Advanced Settings by unchecking the following checkbox (see the image below):
This is a fundamental issue with some monitor vendors.
You can read more about it in my blog post: Weird monitor bugs people sent me in the last 5 years
Lunar doesn't implement controls on a per-monitor basis. It implements a standard called Display Data Channel (or DDC for short) that should be supported by all monitors.
So Lunar works with all monitors that:
We can't give a clear answer because it depends on more than just the monitor itself.
It can depend on:
The only way to know is to try it.
Lunar has a 14-day trial that activates automatically on first launch for the Pro features. After the 14 days, you can keep using Lunar's free features indefinitely.
For most monitors, Lunar uses DDC (Display Data Channel) to read data or send commands directly to the monitor.
set brightness to 30 (or any value between 0 and 255)set contrast to 15 (or any value between 0 and 255)set volume to 80 (or any value between 0 and 255)mute audioswitch input to HDMI 2power off (power on is not possible because a powered off monitor does not accept any commands)After Lunar sends a DDC command, it's up to the monitor firmware to do something with that command.
Lunar can't know if, for example set brightness to 50, did actually cause a brightness change in the monitor.
Some monitors don't accept DDC in some cases and can react in a few various ways to DDC commands:
Lunar also doesn't have any control on the monitor OSD so if brightness or volume appears as changing in both macOS and monitor OSD, that's just how your monitor works and can't be changed.
Apple vendored displays get special treatment as Lunar uses an implementation hidden inside macOS Display Services to control them natively. The list of Apple displays include:
You can see when Lunar uses this method when you see Apple Native written under the monitor name in the Lunar window.
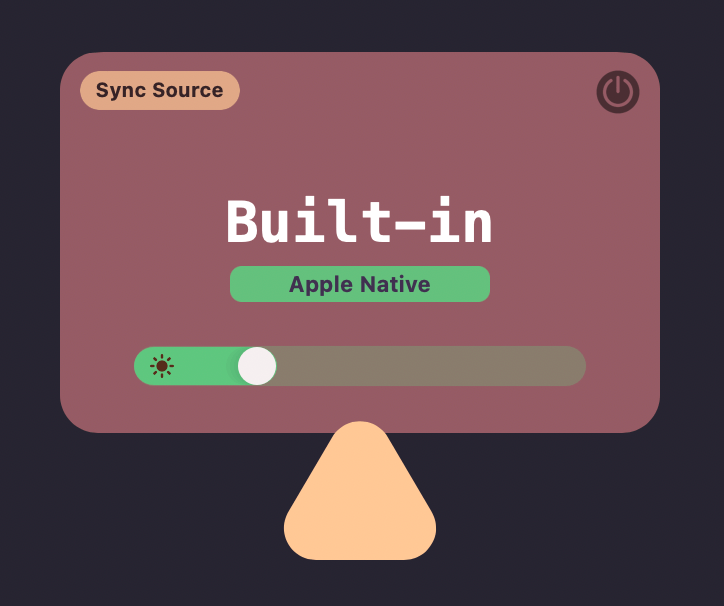
The DisplayServices method doesn't use DDC for brightness, it uses a proprietary protocol implemented by Apple through USB (as opposed to I2C for DDC).
Contrast, volume, input and power will still be controlled through DDC as DisplayServices only supports brightness changing.
This can be caused by the clamshell mode detection setting from Advanced settings:
Try disabling the clamshell mode detection to see if it fixes the issue.
This can be caused by the following setting from Advanced settings:
The setting is for people running into macOS bugs where a monitor can no longer be controlled until the app is restarted. They might see a lock icon when brightness keys are pressed.
Try disabling Auto Restart to see if it fixes the issue.
Media Key events are sent when the checkbox for Use F1, F2, etc. keys as standard function keys on external keyboards is not checked and you press:
Media Keys also need Accessibility permissions to be enabled for Lunar, while simple hotkeys can work without that.
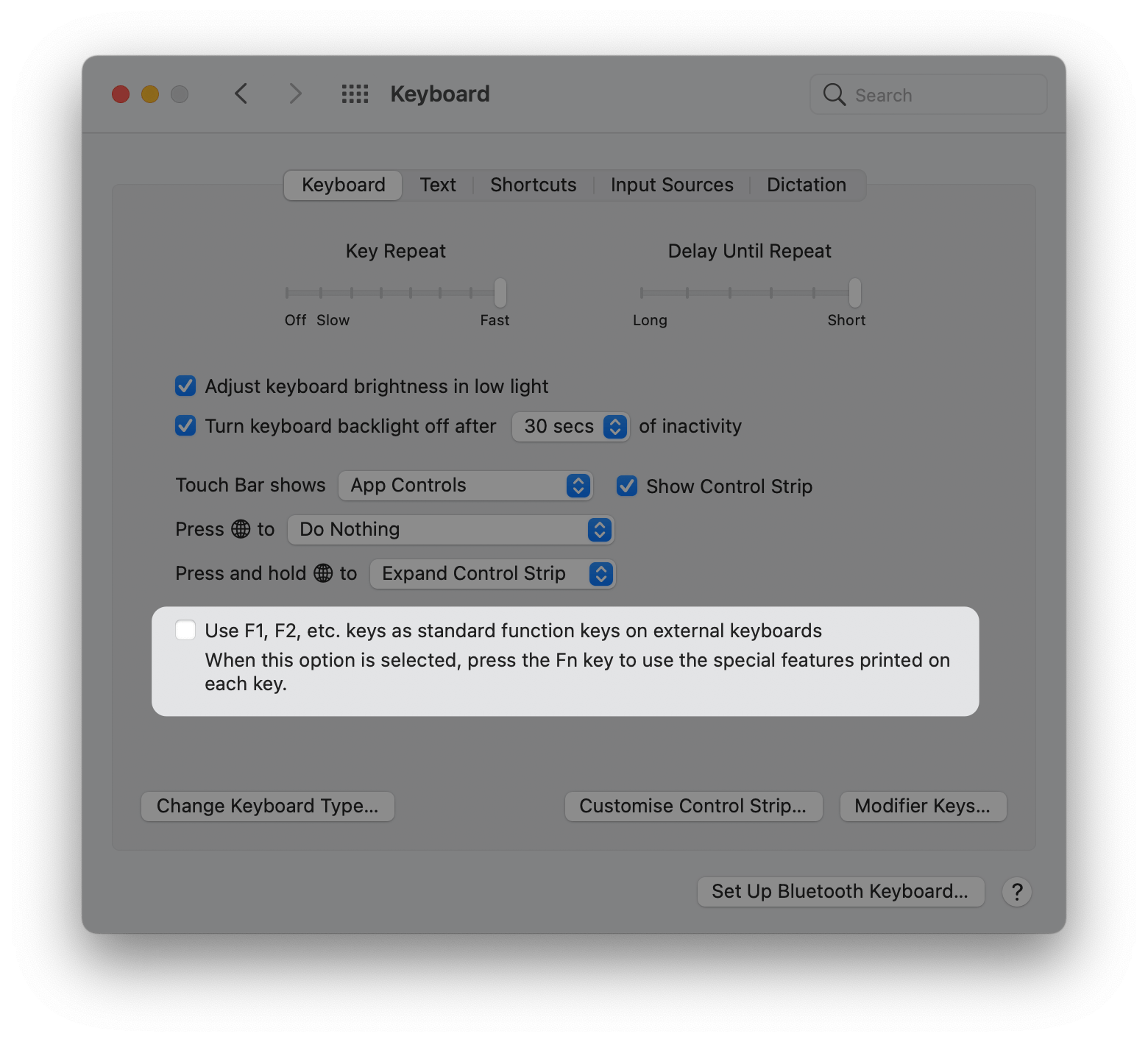
Simple hotkeys are what you can configure on Lunar's HOTKEYS page under the Function Keys section. These don't need special permissions.
If you haven't checked the checkbox for Use F1, F2, etc. keys as standard function keys on external keyboards, you will have to hold Fn when pressing hotkeys that contain function keys like F1, F2 etc.
Otherwise, something like Command+F1 will actually send Command+Brightness which is a Media Key.
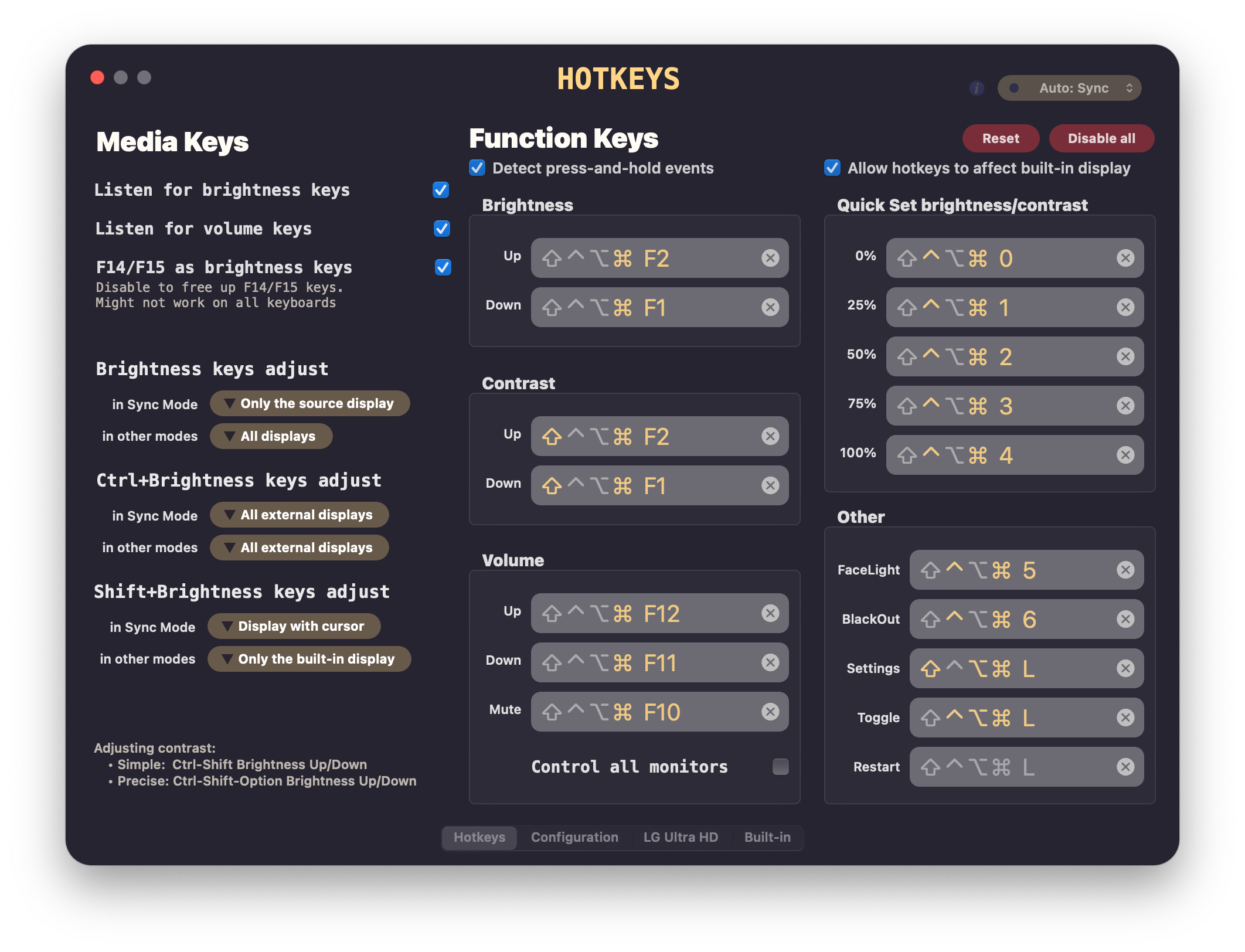
If you see the Software Dimming tag under the monitor name in the Lunar UI, then Lunar can't use DDC to control this monitor.
Lunar can approximate a decrease in brightness by changing the software gamma tables to make the colors look darker.
This doesn't change the hardware brightness as DDC does and can only decrease brightness, not increase it.
You have to manually set the monitor's brightness and contrast (using the monitor physical buttons) to the highest possible values that look good for your monitor.
Yes, but with a few caveats.
F.lux adjusts the colour temperature of your screen using the macOS Gamma API, which is the same method used by Lunar for a bunch of features:
If two apps use the Gamma API at the same time, conflicts will appear and unexpected color problems will happen until those apps are quit.
Disable Gamma
If you don't need the above features, you can disable the usage of Gamma completely from Advanced Settings
Use Overlays
If XDR Brightness is not used and you want to keep using the other features, you can move to using an Overlay-based approach from the Controls menu of each display.
Use Night Shift
macOS Night Shift doesn't conflict with Lunar at all as it uses a lower level API to alter color temperature.
It can also get smarter schedules, app exclusion, keyboard temperature control and more using the free Shifty app.
This is actually macOS disabling HDR whenever there's an app using the system Gamma API.
Any app using the Gamma API will trigger this until the app is quit: f.lux, MonitorControl, Gamma Control etc.
To fix this, you can disable the usage of Gamma completely from Advanced Settings
This will make the following features use an overlay instead of the Gamma API:
HDR on macOS uses an electro-optical transfer function (EOTF) that's incompatible with the Gamma transfer function.
So whenever an app changes the default Gamma tables of a display, macOS has to disable HDR to allow for that new Gamma value to be applied.
It should be possible to switch HDR back on when Gamma is reset to default, but unfortunately this doesn't seem to happen. macOS keeps turning off HDR even after Lunar tries to reset Gamma using
CGDisplayRestoreColorSyncSettings().
The only solution is to quit the app to make macOS re-enable HDR.
I tried to include the local cloud cover into the Location Mode algorithm but failed because of multiple reasons.
If you can't use Sync Mode but would like your monitors to better react to the changes in the ambient light around you, you could try Sensor Mode.
If you use one of Lunar's adaptive modes (Sync, Location, Sensor), you can simply decrease the brightness/contrast of the brighter monitor until it looks the same as the other one.
You can use Shift+Brightness keys to adjust only the active monitor when the MacBook lid is closed, or use the Lunar UI otherwise.
Lunar will learn from that manual adjustment and try to match the monitors better in the future.
If the discrepancy appears again, just keep adjusting the brighter/darker monitor until Lunar has enough data to match a perfect curve.
This usually happens if you use identical monitors which have the exact same firmware data. Lunar tries to differentiate between them using multiple workarounds but it can still fail.
This can also happen if you use a Thunderbolt hub with two or more monitor connections. Most of these hubs forward DDC messages to only one of the monitors.
Finally, it's possible that the not-working monitor is connected through a non-compliant adapter.
Check the Non-compliant hub/dock/adapter section in this question for more details.
Yes, Lunar can do that using a feature called BlackOut.
Read more about it here: https://lunar.fyi/#blackout
Yes, BlackOut really disables the screen, just like it would be off/disconnected.
On Apple Silicon, BlackOut uses a hidden Disconnect API of macOS to do that, which works from macOS 13.0 and up. If you take a look at System's Display Settings, you'll see that the MacBook display is not listed there when BlackOut is active.
No, BlackOut doesn't disconnect the screen completely on Intel Macs because the Disconnect API is not available there.
What BlackOut does on Intel (example with turning off the MacBook display) is the following:
0zeroes (which makes all the colors compute to black)Short answer: not yet
Entry-level M1 and M2 MacBooks are notorious for only having support for one external monitor.
Since M3, closing the lid of the MacBook enables using a second monitor (because it frees up one internal Display Coprocessor by disabling the built-in screen).
While Blackout does indeed disable the built-in screen without closing the lid, it seems that this action doesn't also enable the second monitor on M3 chips and later.
We're working on reverse engineering and implementing the function for newer chips.
This happens in rare cases and the cause is still unknown.
To fix the issue, restart your computer.
The system will revert automatically to the last known good resolution.
Usually after restarting, the orientation/resolution controls in Lunar start to work reliably.
Accessibility Permissions are needed for the following features:
Lunar has to tap into the global key events pipeline to know when a brightness or volume key has been pressed.
Brightness and volume key events are always global, not dispatched to the currently active app like other keys.
This means there's no way to listen to brightness/volume keys in a private way, but there's no privacy issue here as Lunar only cares about the following keys:
F1)F2)F10)F11)F12)All the other key events are ignored by Lunar.
If you don't need the Media Keys or the App Presets functions, you can disable them so Lunar doesn't ask for Accessibility Permissions.
This is a common problem in some newer monitors.
If the monitor is LG, try using the LG specific inputs added in v6.2.0:
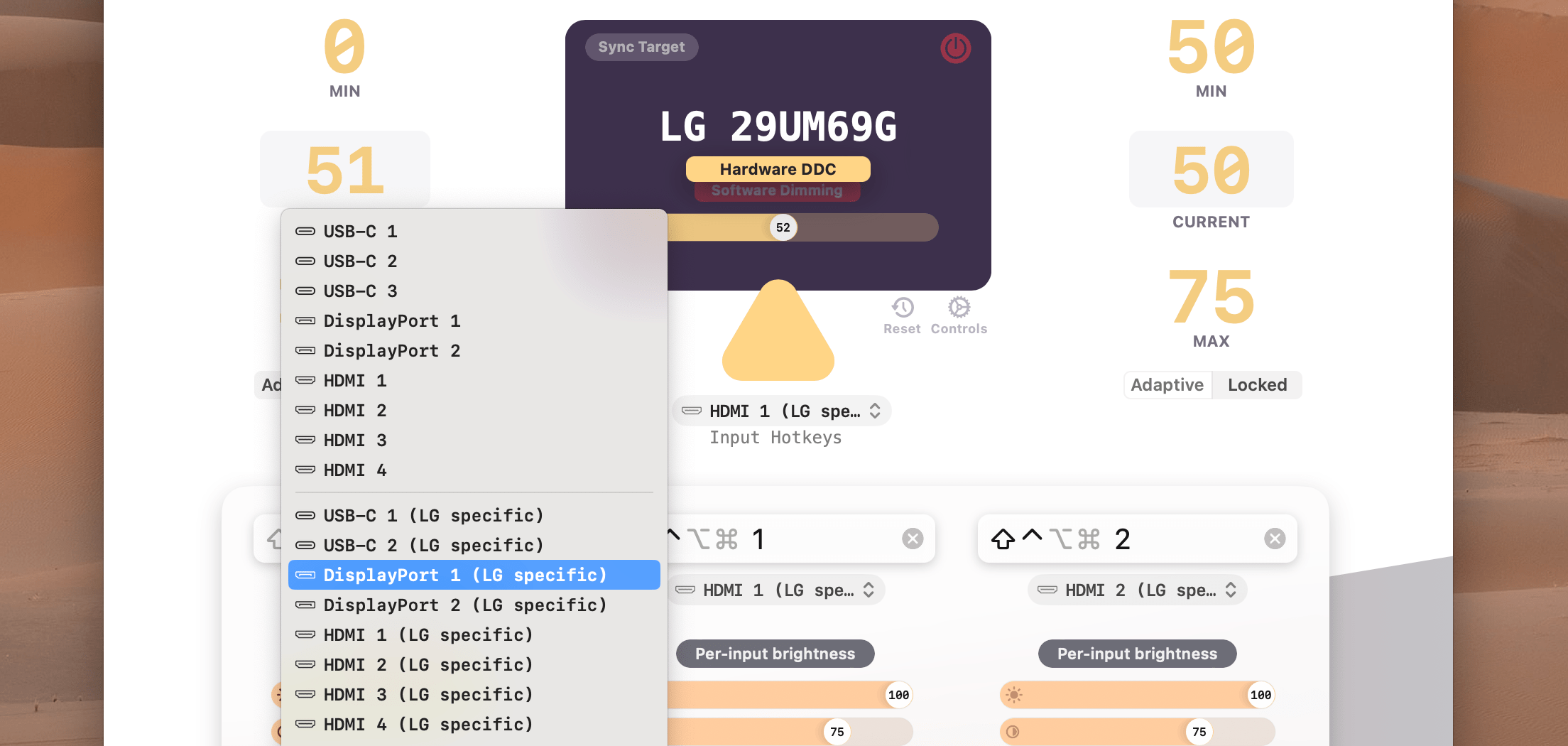
The new inputs can also be accessed from macOS Shortcuts or from the CLI using commands like:
lunar displays lg input lgHdmi1
# Newly added inputs:
# lgHdmi1 lgHdmi2 lgHdmi3 lgHdmi4
# lgUsbC1 lgUsbC2 lgUsbC3 lgUsbC4
# lgDisplayPort1 lgDisplayPort2 lgDisplayPort3 lgDisplayPort4
Some LG models respond to the
3and4inputs while others use the1and2inputs.For example 32UD99 uses
USB-C 3andDisplayPort 3while 32QN650 usesUSB-C 1andDisplayPort 1.
If the monitor is not LG, then it's possible that the vendor chose to not implement the input switching DDC control code, and there's nothing we can do about it.
Looking at the % CPU usage is not a very accurate way of judging the app's efficiency.
Especially on M1, read more about it in this article: CPU percentage is misleading on M1 Macs by The Eclectic Light Company
Usually, you shouldn't look at the % CPU field, but at the CPU Time metric. By default Activity Monitor updates every 5 seconds, so even if the CPU % was at 20% for a few milliseconds, you'll still see it for 5 seconds.
Even with the Very often (1 sec) setting, the % CPU metric is still not best for judging app efficiency.
In the following case, from the time Lunar started running (1 day and 2 hours ago) until now, it only consumed about 3 minutes of CPU time.
That's an incredibly small amount of CPU power used for an app that has to:
❯ echo "Lunar was launched "(soulver '(now - '(lsappinfo info -only kLSLaunchTimeKey Lunar | cut -d= -f2)') as time')" ago"
Lunar was launched 1 day 1 hour 50 min 5 s ago
❯ soulver '(3 min 25 s) is what % of (1 day 1 hour 50 min 5 s)'
0.220%
If you compare that to other frequently used utilities like the native macOS Messages.app for example, you'll see their CPU Time can be much higher than what Lunar uses.
For example in the same case, Messages was also launched 1 day and 2 hours ago and it already consumed 18 minutes of CPU time.
❯ echo "Messages was launched "(soulver '(now - '(lsappinfo info -only kLSLaunchTimeKey Messages | cut -d= -f2)') as time')" ago"
Messages was launched 1 day 1 hour 54 min 18 s ago
soulver '(18 min 35 s) is what % of (1 day 1 hour 54 min 18 s)'
1.196%
Your monitor has a non-standard DDC value range.
Adjust the max value in the DDC menu in Lunar as following:
255, set it to 100100, set it to 37Lunar is a native app written in efficient Swift code. It doesn't use Electron or browser-based technologies.
Lunar is also open-source so you can check that for yourself: Github - alin23/Lunar
You can see if an app is Electron based by looking at its Frameworks folder.
For example, this is Discord containing Electron Framework.framework:
And this is Lunar:
This can happen for a number of reasons:
To fix this, you can try uninstalling Lunar completely then reinstalling it and making sure Paddle can be reached.
To uninstall Lunar completely there are two methods:
Using brew:
brew uninstall --cask --force --zap lunar
Using AppCleaner or PearCleaner:
Using LaunchPad (pre macOS Tahoe 26):
⌥ option key and click on the x buttonDownload the latest version of Lunar and move it to Applications.
Make sure the following domains are not blocked in your network:
paddle.compaddleapi.comv3.paddleapi.comFor example, loading v3.paddleapi.com/3.2/license/verify in a browser (or with curl) should show a response like the following:
{
"success": false,
"error": {
"code": 102,
"message": "Unable to authenticate"
}
}
If it shows a browser error or if it keeps loading continuously, then the domain is blocked.
You can do that either through Console.app or through the log Terminal command.
Streaming logs for viewing:
log stream --level debug --source --style compact --predicate 'subsystem BEGINSWITH "fyi.lunar.Lunar"'
Streaming and collecting logs to a file:
log stream --level debug --style compact --predicate 'subsystem BEGINSWITH "fyi.lunar.Lunar"' | tee ~/Desktop/lunar.txt
# Compress the logs for sending
gzip -9 -f ~/Desktop/lunar.txt
fyi.lunar.Lunar in the search bar and press EnterAny and choose SubsystemInfo and Debug messages are enabled in the Action menuThe license can be used on up to 5 Macs at the same time.
Once you activate the license on a 6th Mac, the first Mac will be automatically deactivated so you can keep using the license indefinitely.
You can use the license on both personal and work computers, as long as you don't share the license code with others.
In short, no, but BetterDisplay can be used alongside Lunar with minimal configuration to achieve the same results.
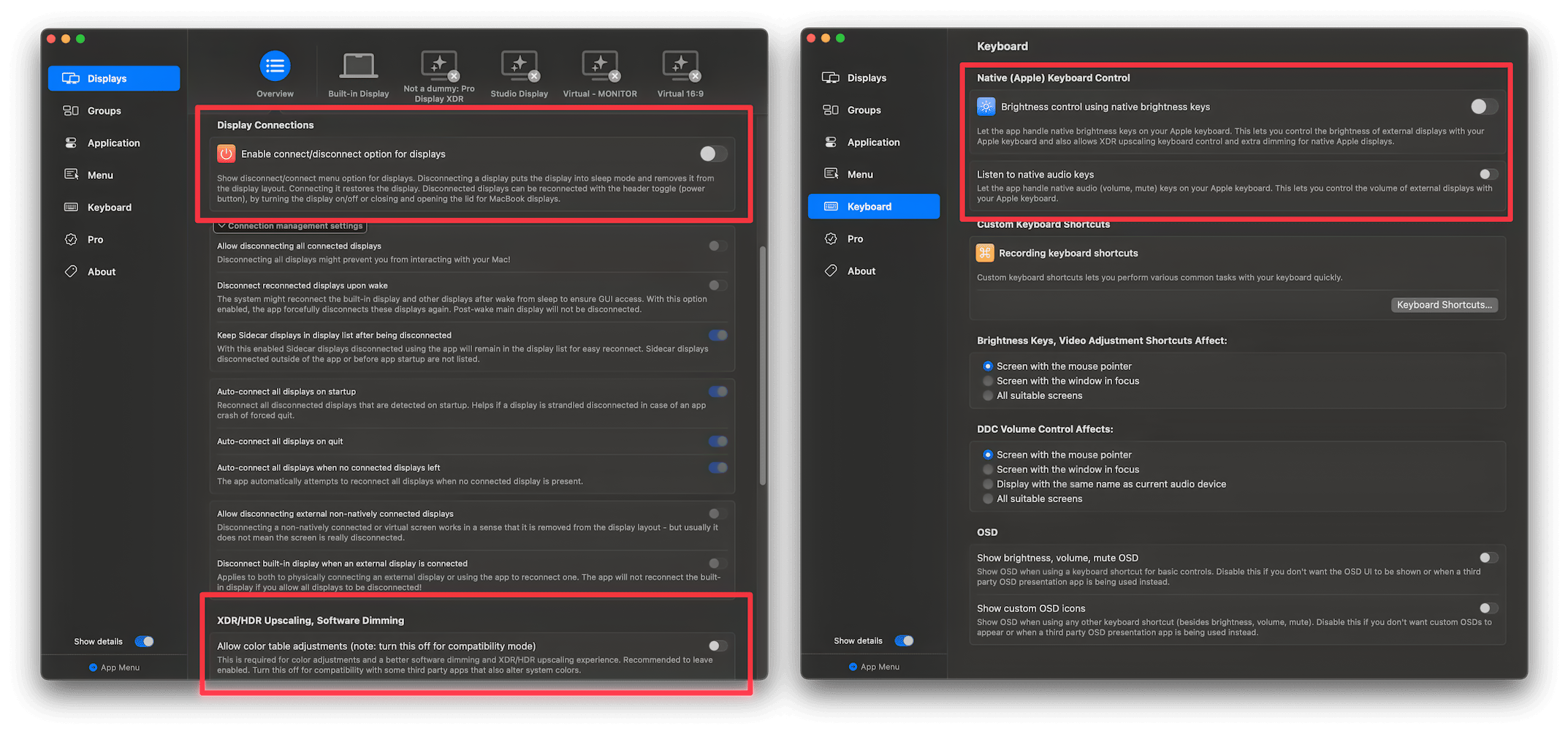
Me and BetterDisplay's dev are friends and often collaborate on features that can be shared between the two apps.
We agreed to keep the core features of each app separate to avoid conflicts and to keep the apps lightweight and focused on their main goals.
It appears macOS Sequoia corrupts some secure settings files of Lunar.
To fix it:
Usually this is caused by temporary problems in various subsystems of macOS like CoreLocation or CoreAudio.
Some possible causes:
If you don't use Location Mode, run the following command in Terminal to stop Lunar from checking for location permissions which can cause hangs on some systems:
defaults write fyi.lunar.Lunar manualLocation true
Try restarting the CoreAudio service by running the following command in Terminal:
killall coreaudiod
If this fixes the lag, then the problem comes from the audio subsystem of macOS. If you don't need to change the volume of the monitor audio interface, disable Listen for volume keys from the Hotkeys page.
Conditions:
Reason:
Sync Mode is chosen because the system adaptive brightness will use the integrated light sensor to adapt the built-in display, and Lunar can take advantage of a hidden observer API to react to those changes and sync them to the external monitors as fast as possible.
Conditions:
Reason:
There's probably a good reason why that sensor is available, so Lunar assumes that the user wants to use the sensor over any other adaptive mode.
Conditions:
Reason:
If sunrise/sunset times can be computed for your location, then Location Mode will be chosen to adapt the brightness automatically throughout the day.
Conditions:
Auto Mode is not configurable in any way, it chooses the mode solely based on the hardware you have available.
The conditions are checked every 15 seconds, but may be checked less often if the system needs the CPU for something more important.