Keep the colors vivid
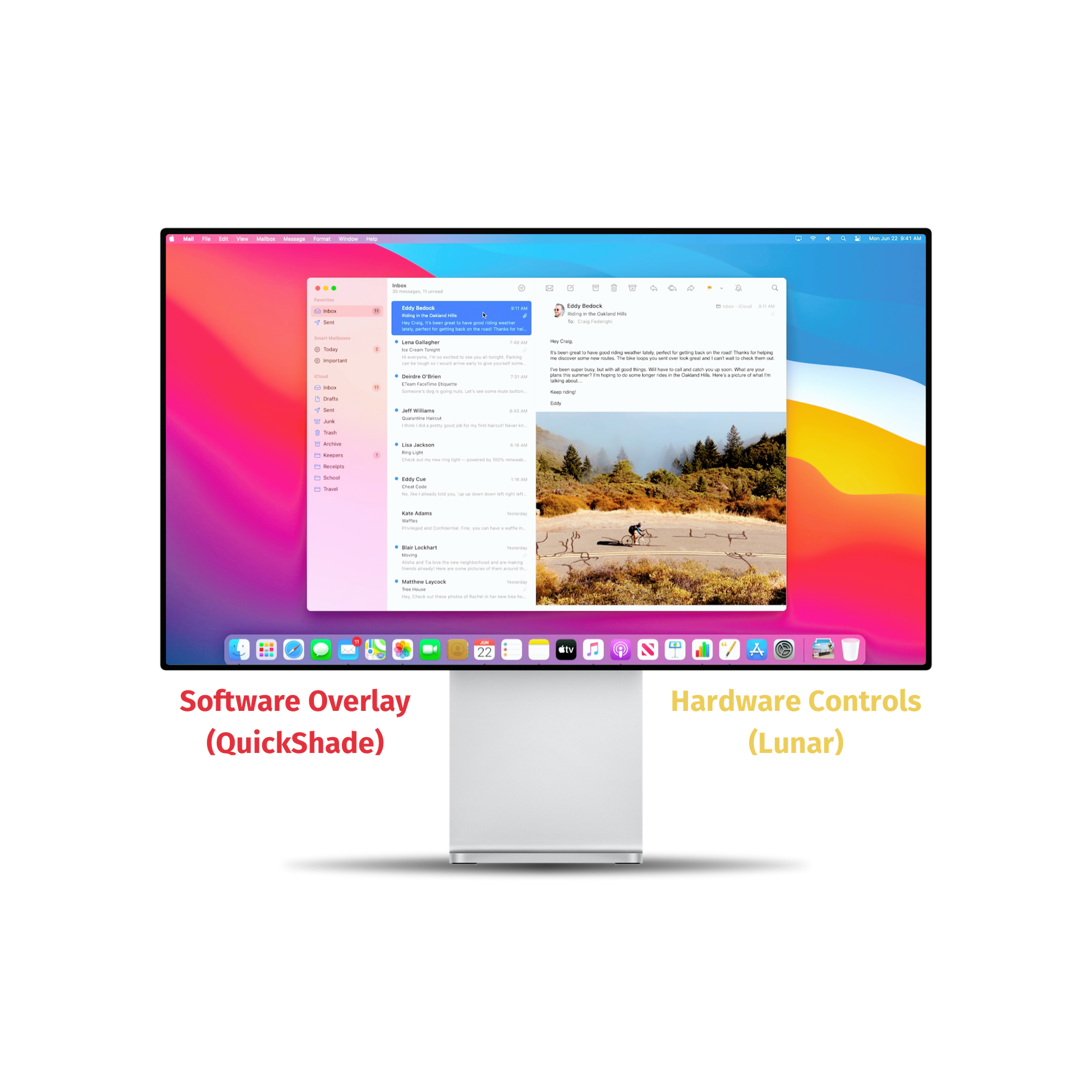
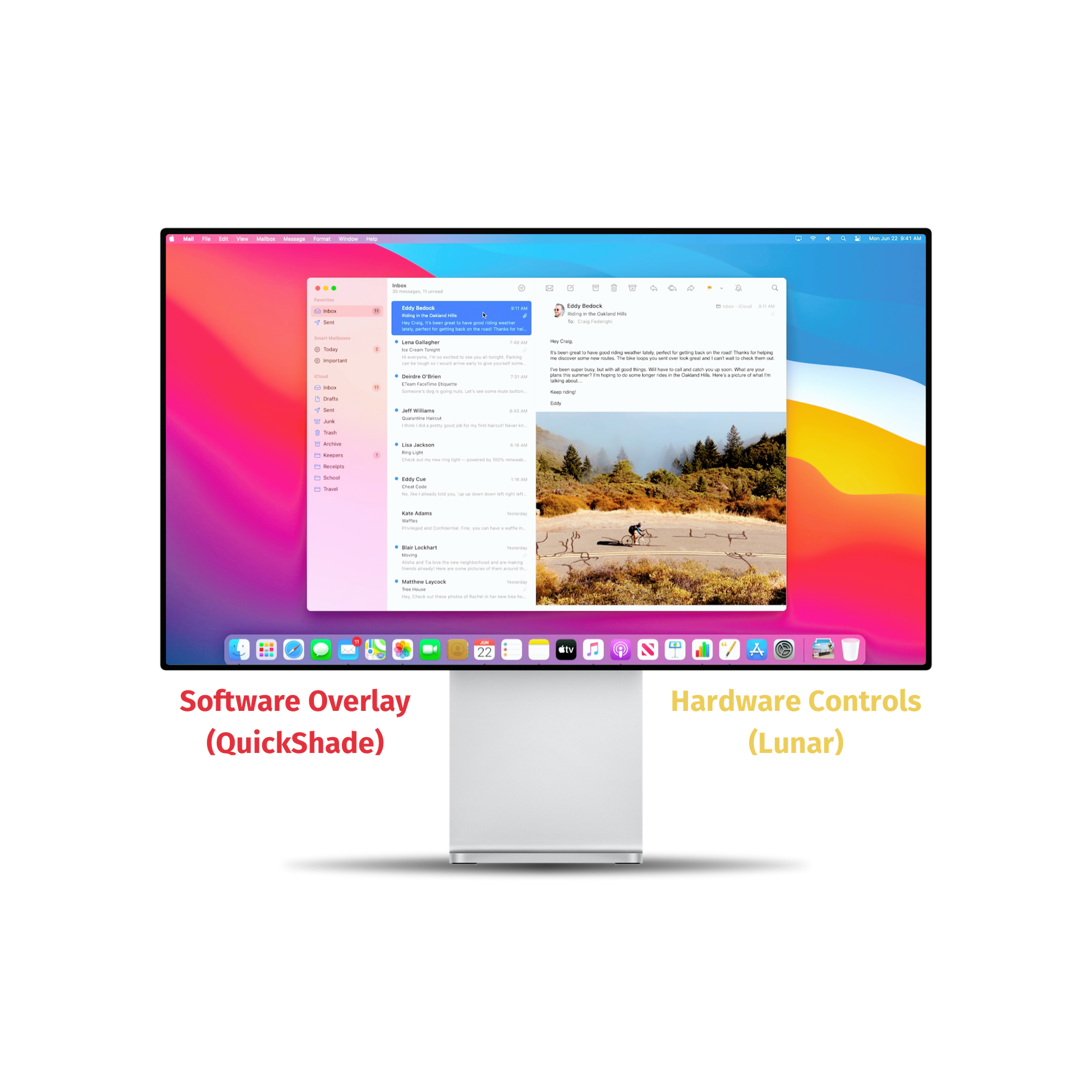
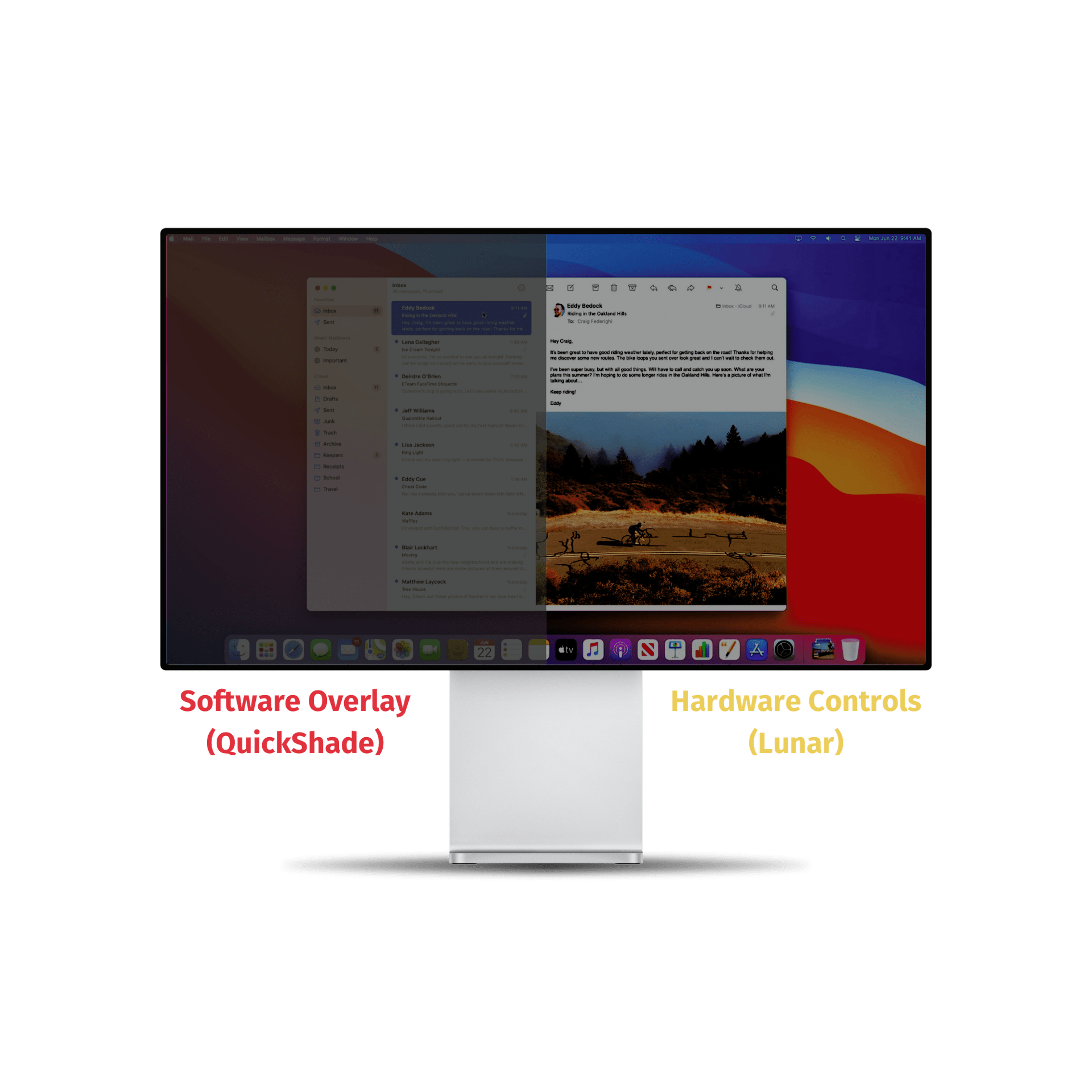
DDC
Free FeatureControl the real brightness of any monitor, even on Apple Silicon.
Unlike other software that only simulate a brightness change by adding a black overlay over your screen,
Lunar uses DDC (Display Data Channel)
to send commands like set brightness to 30% or switch input to HDMI 2 directly to the monitor.
This keeps the colour rendering closer to reality, consumes less power and minimizes the backlight bleeding effect.
Apple Native
Free FeatureSmooth transitions for Apple displays
Apple vendored displays get special treatment as Lunar uses an implementation hidden inside macOS Display Services to control them natively. The list of displays include:
- Studio Display
- Pro Display XDR
- LG Ultrafine for Mac
- Thunderbolt Display
- LED Cinema (when connected via USB)
Control everything from the keyboard
Manual Mode
Free FeatureThe same familiar keys can now control your external monitors.
Brightness Keys: adjust brightness for all displays at onceVolume Keys: adjust the volume of the active monitorInput Hotkeys: set hotkeys to switch to other HDMI, DisplayPort or USB-C ports
The brightness keys can also be configured to adjust the monitor where the cursor is placed.
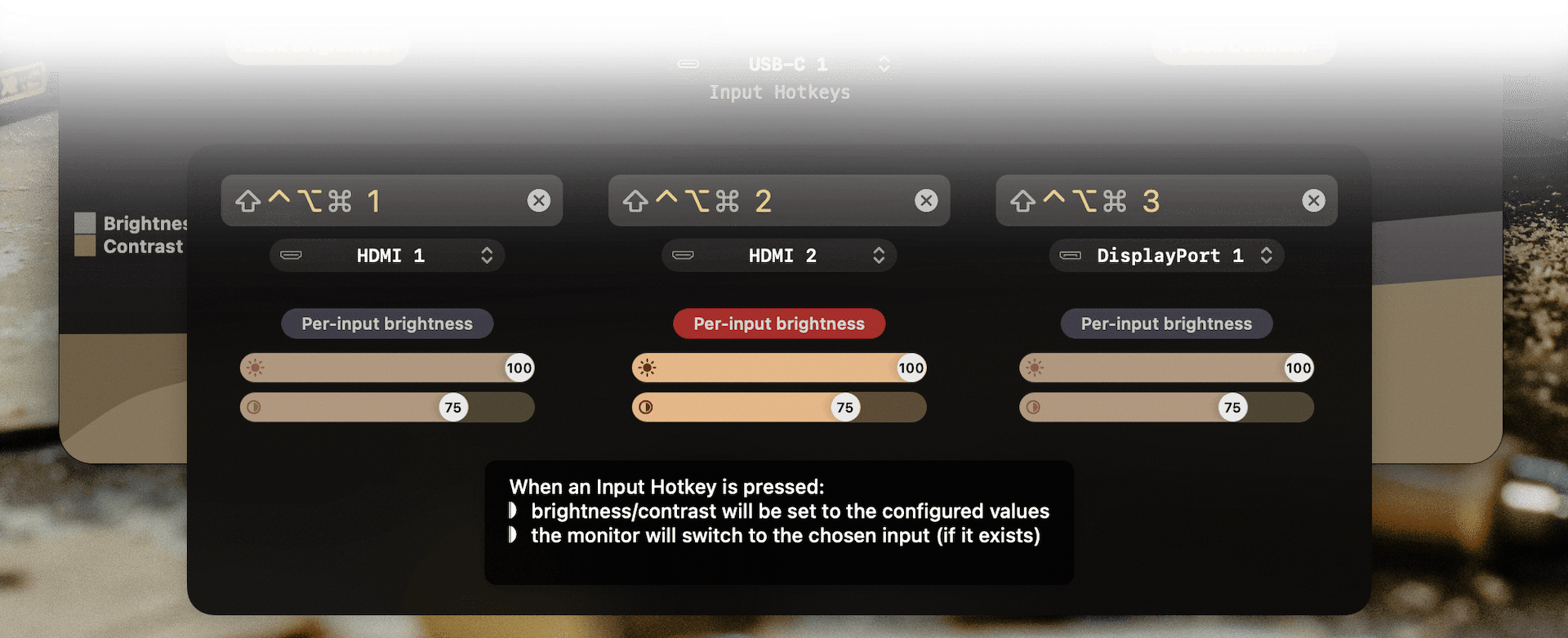
Keep all your displays in sync
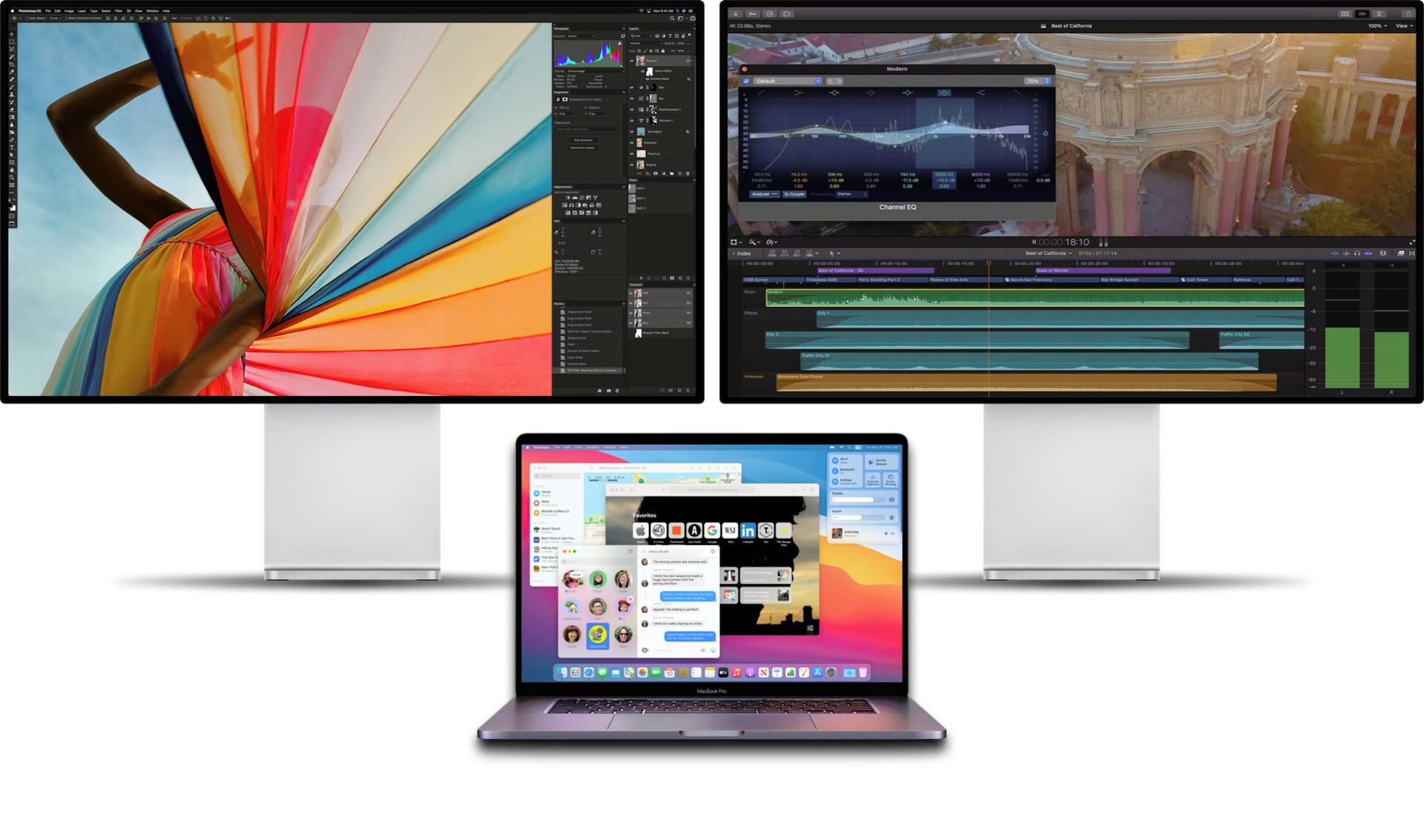
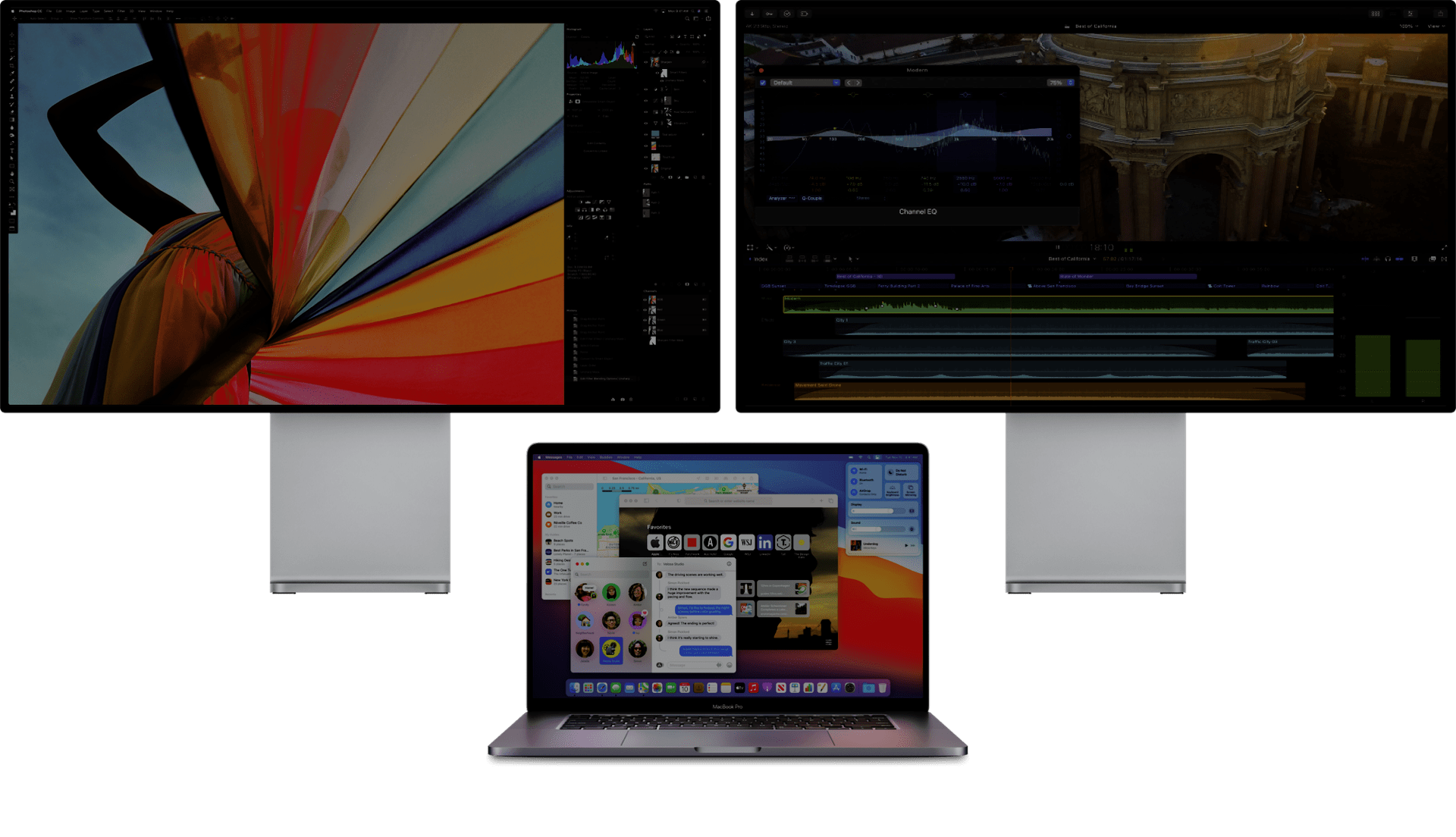
Sync Mode
Pro FeatureSync Mode brings the MacBook's adaptive brightness feature to all your external monitors.
Whenever macOS adapts your MacBook display using the built-in Ambient Light Sensor, Lunar will sync that adjustment to all your monitors.
Syncing also works with adjustments made by TouchBar or brightness keys.
Break past brightness limits
XDR Brightness
Unlock the full brightness of your XDR display
The MacBook Pro (since 2021) and the Pro Display XDR feature an incredibly bright panel (1600 nits!), but which is locked by macOS to a third of its potential (500 nits...).
Lunar can remove the brightness lock and allow you to increase the brightness past that limit.
You can finally go outside and work on your laptop in the bright sunlight without squinting! You probably don't do this often, but it's nice to have, right?
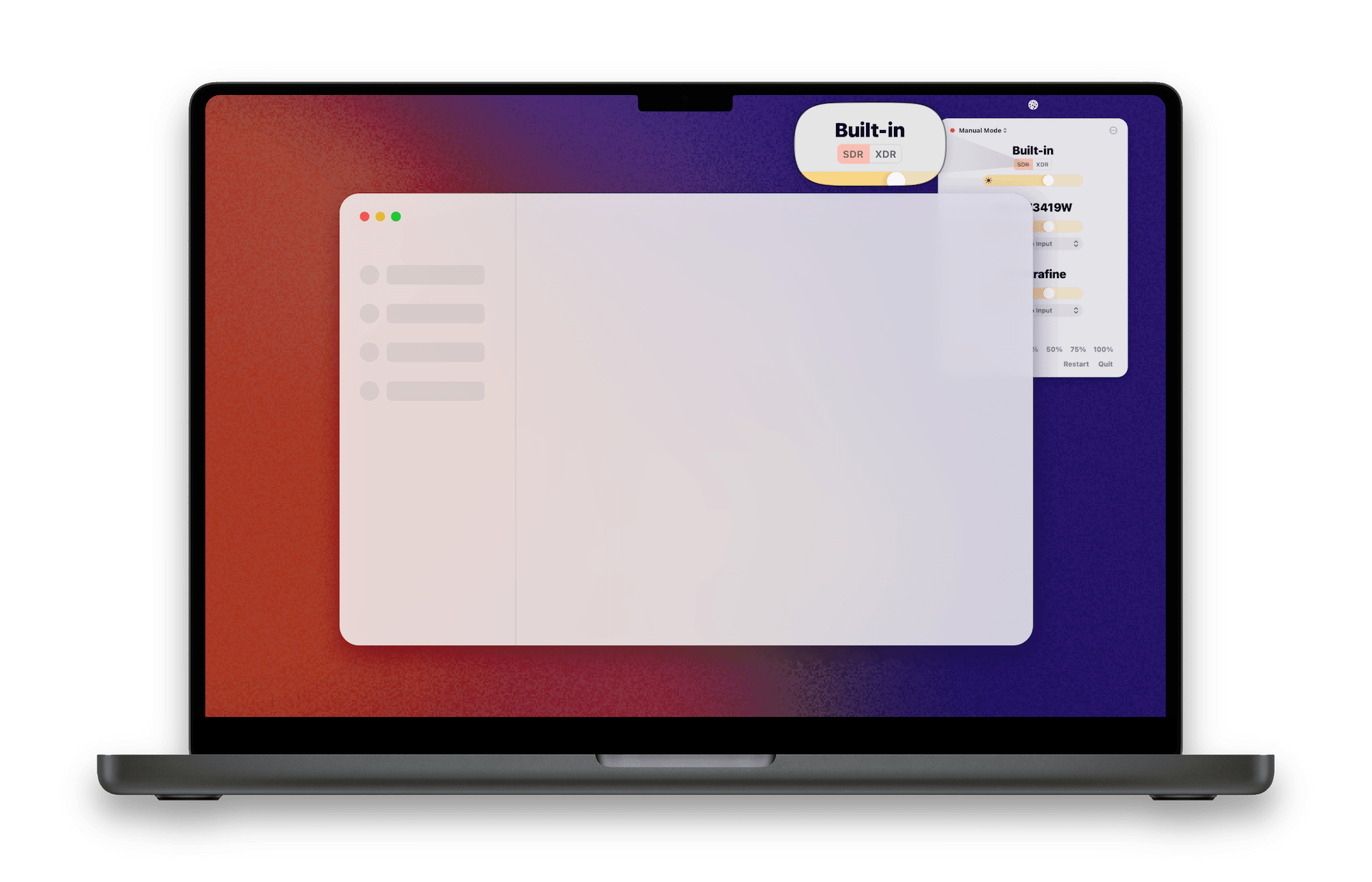
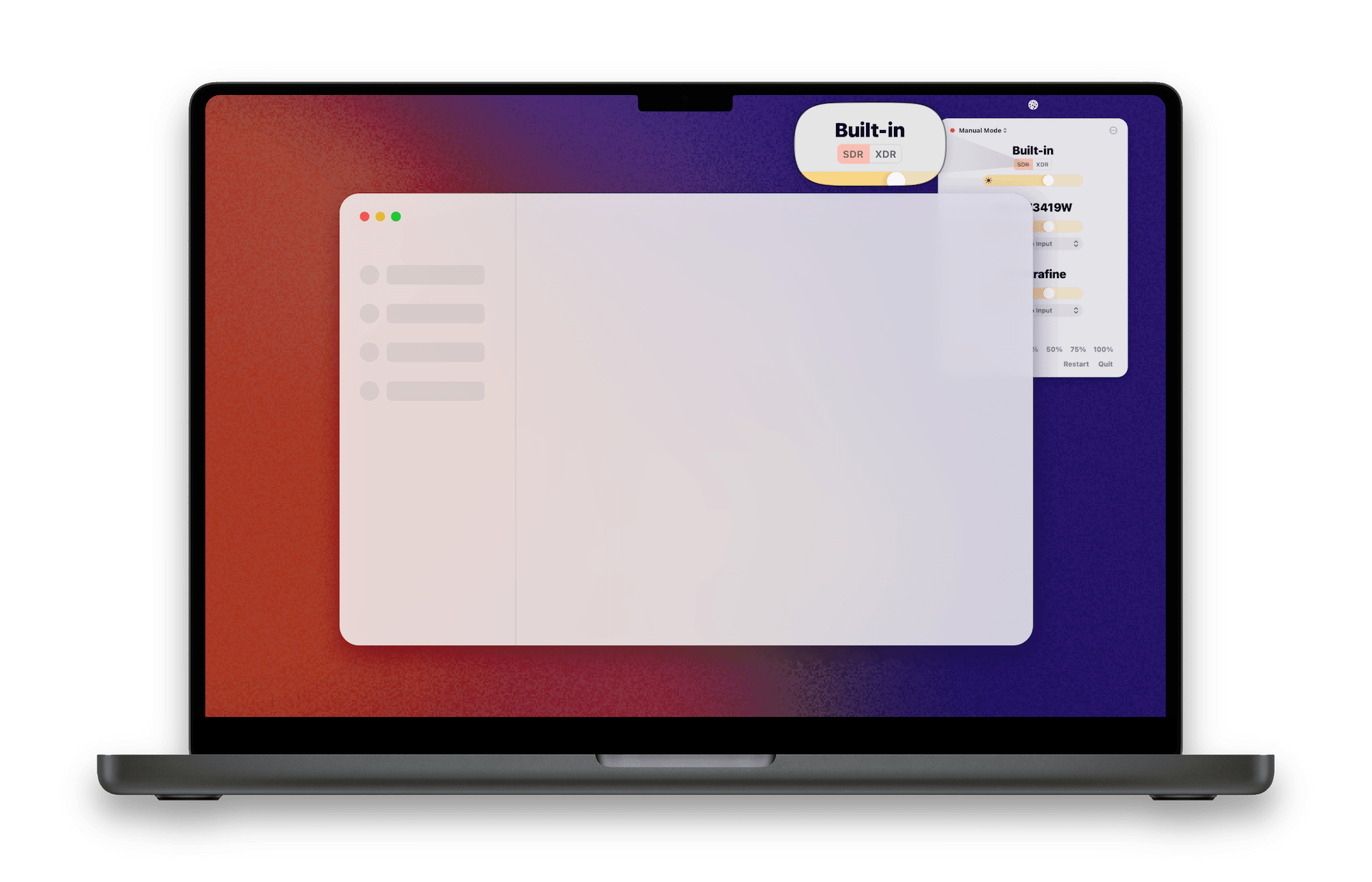
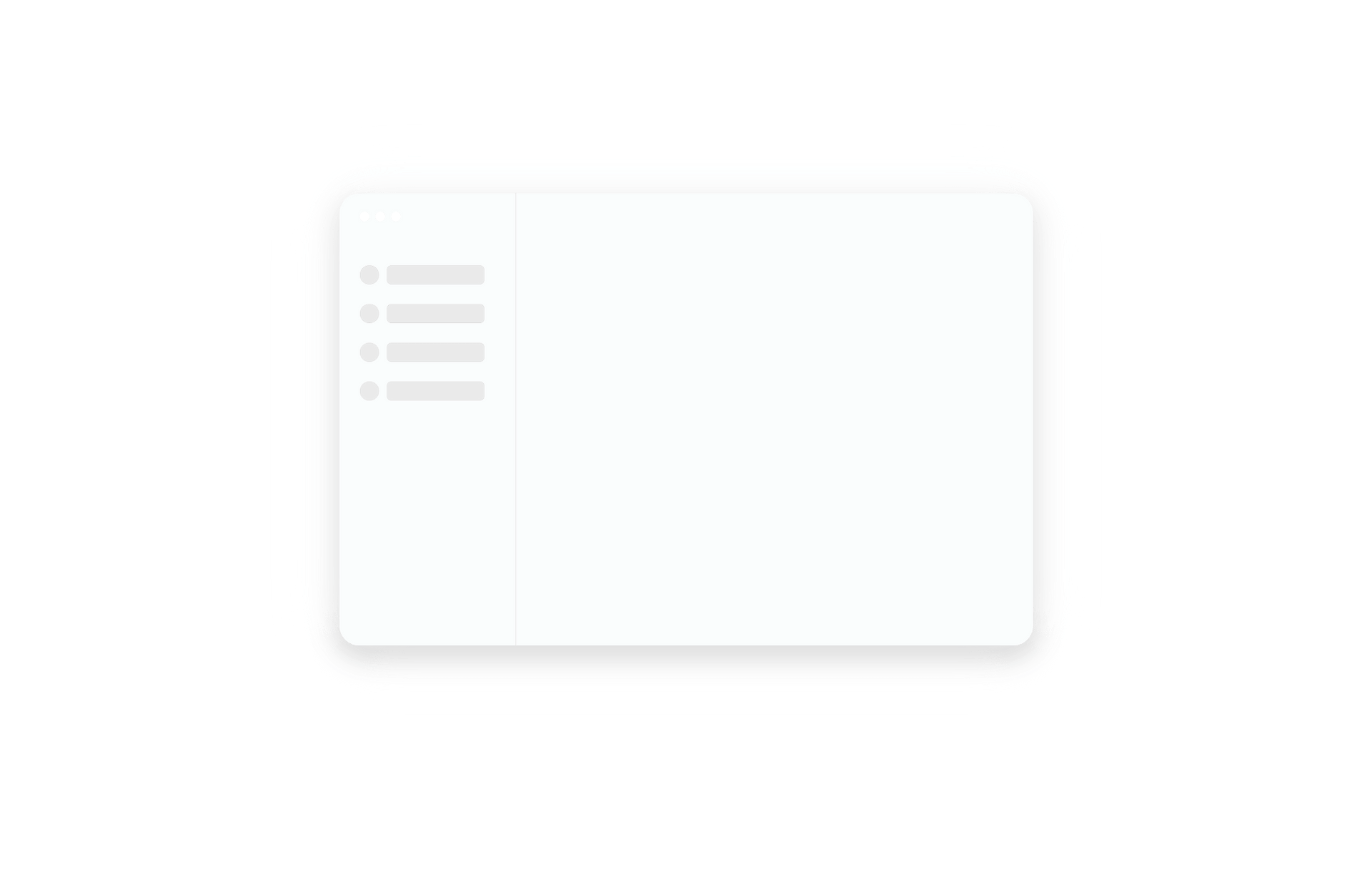
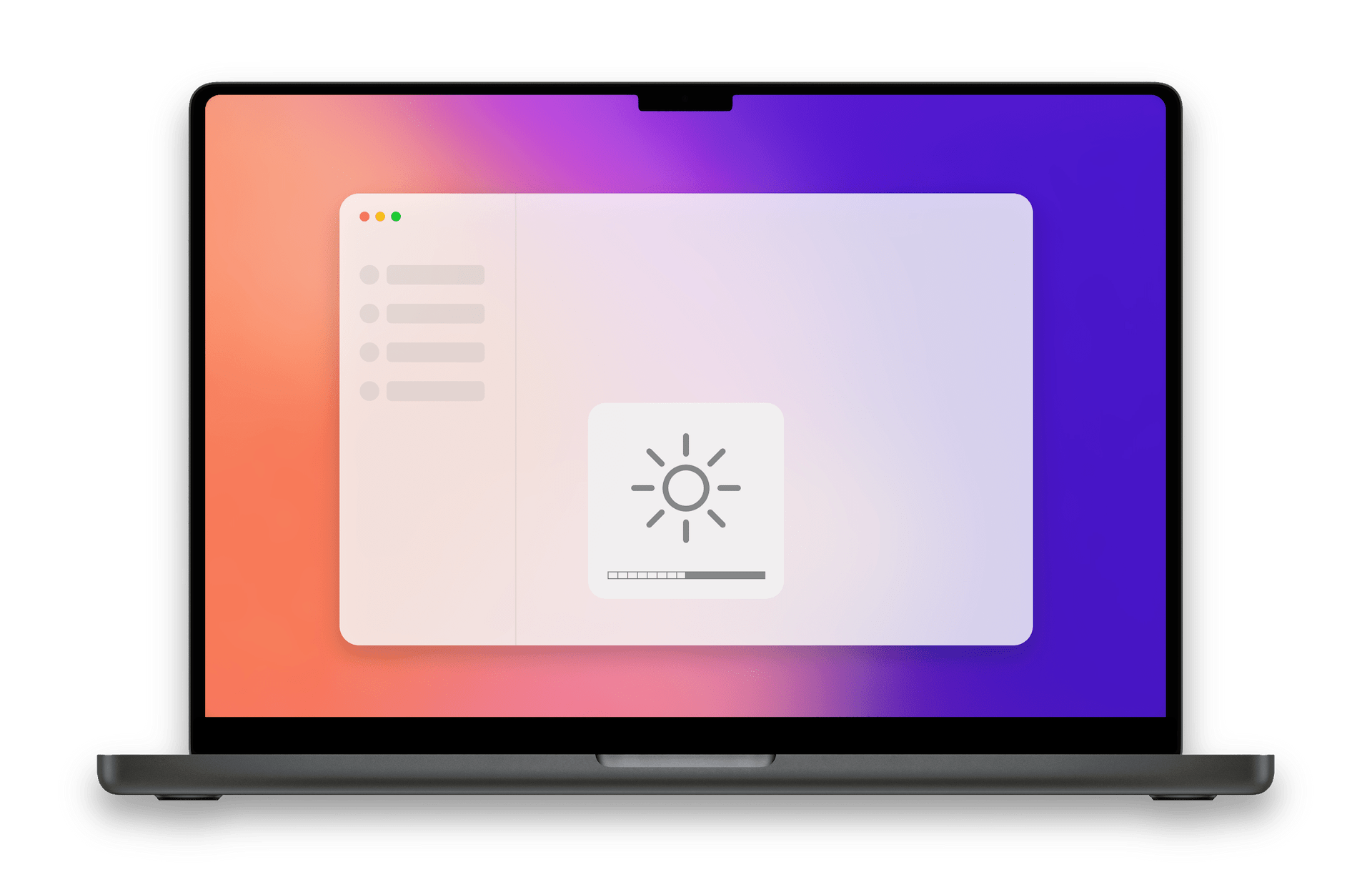
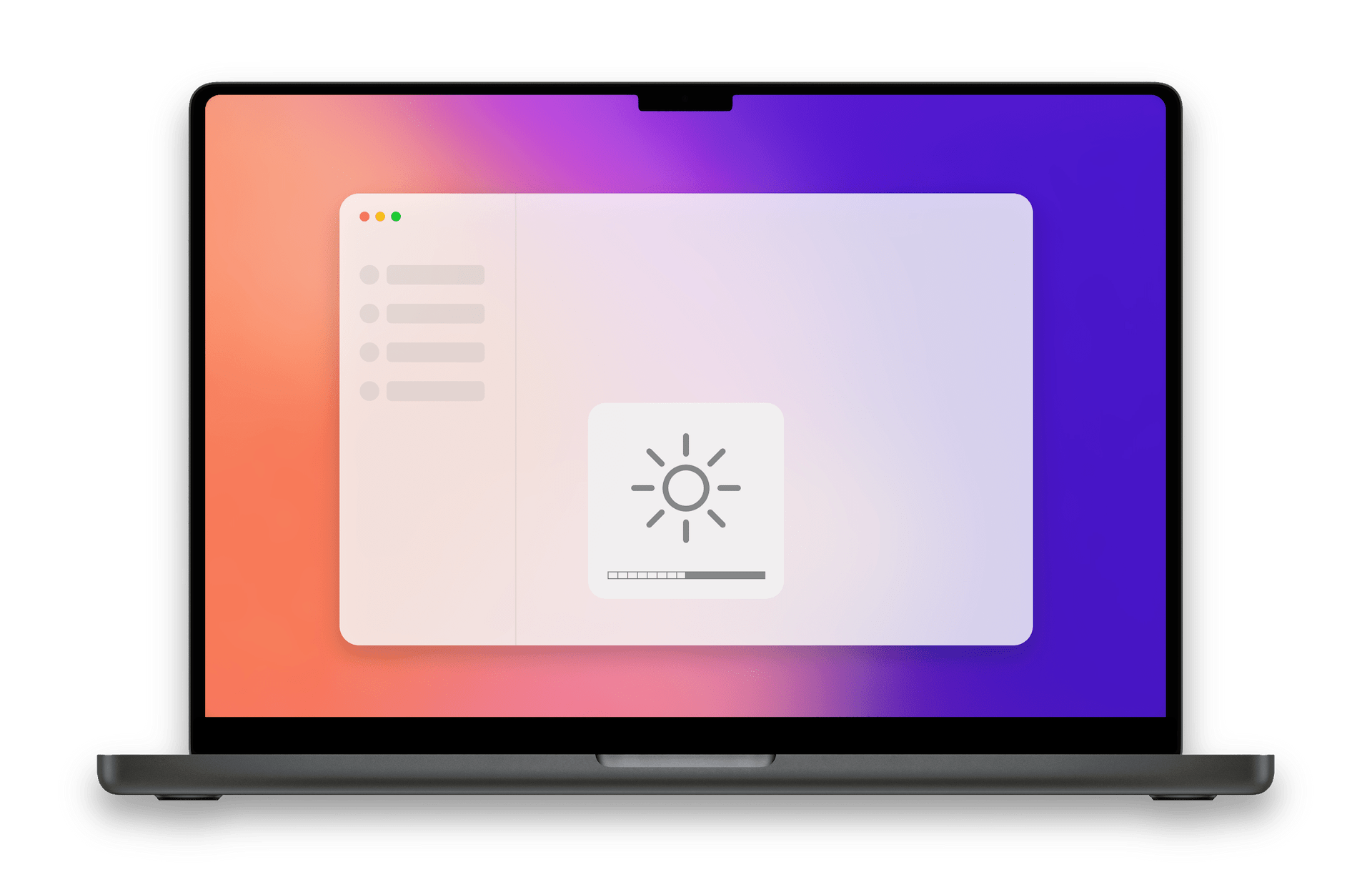
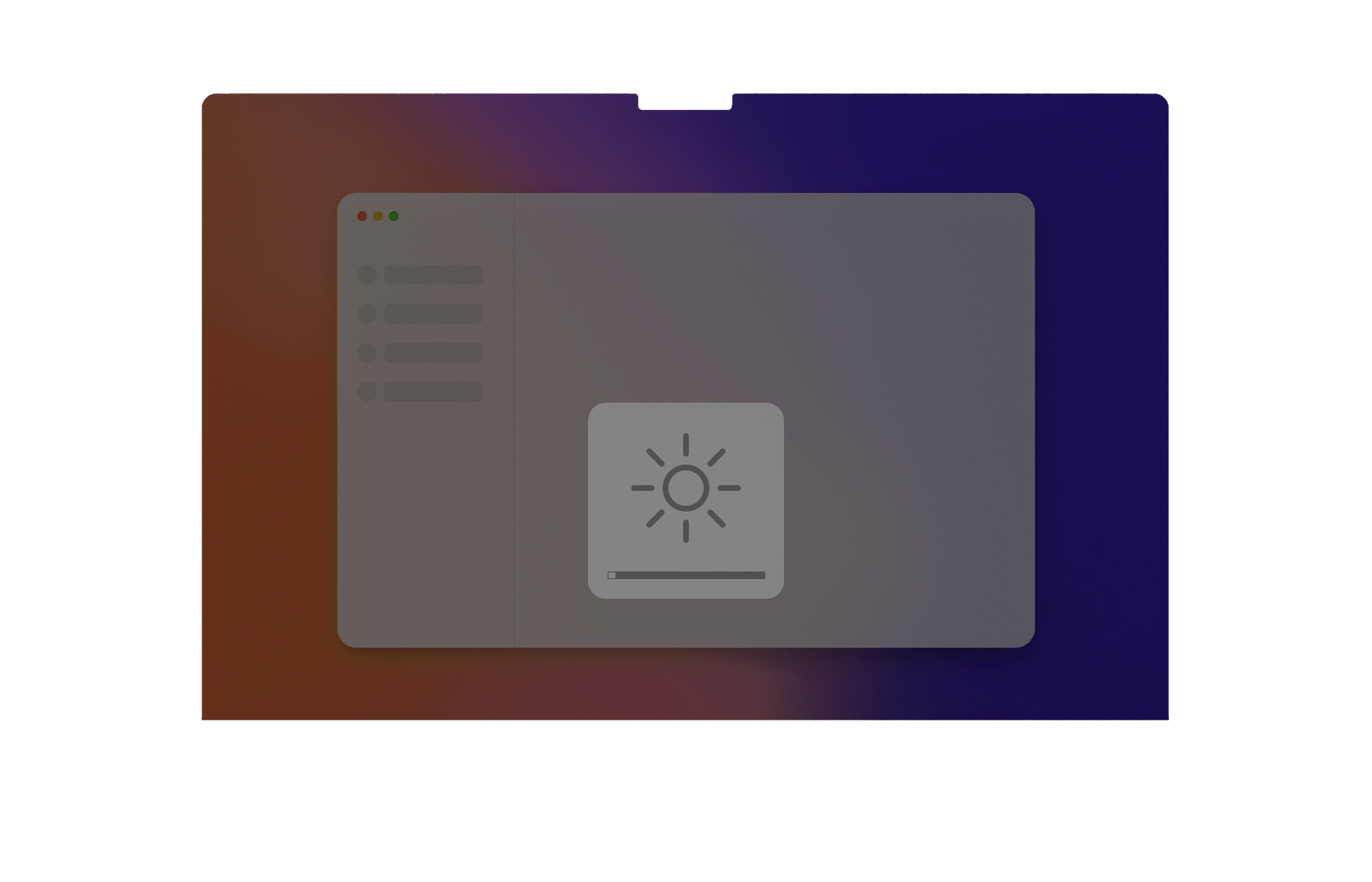
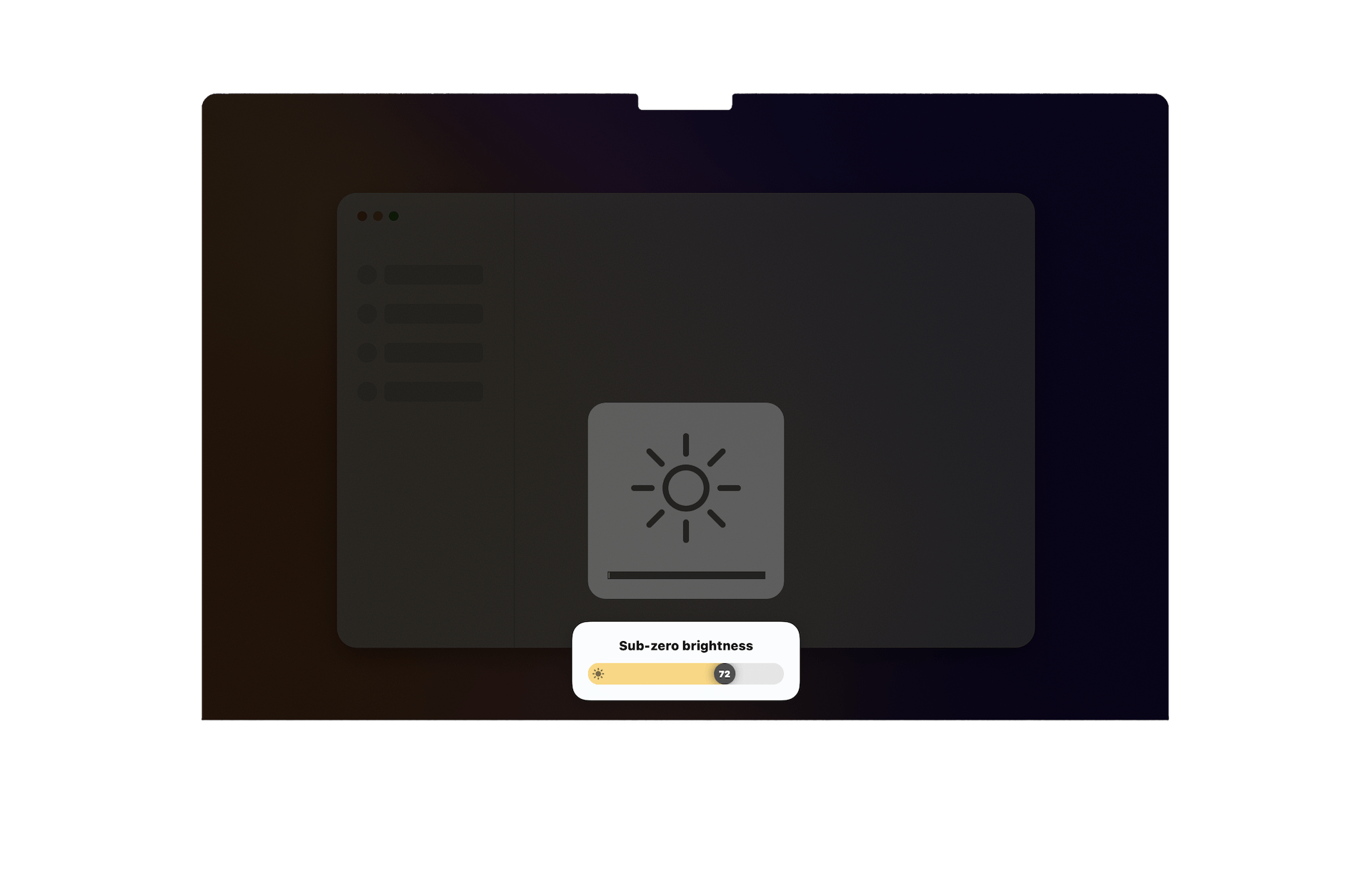
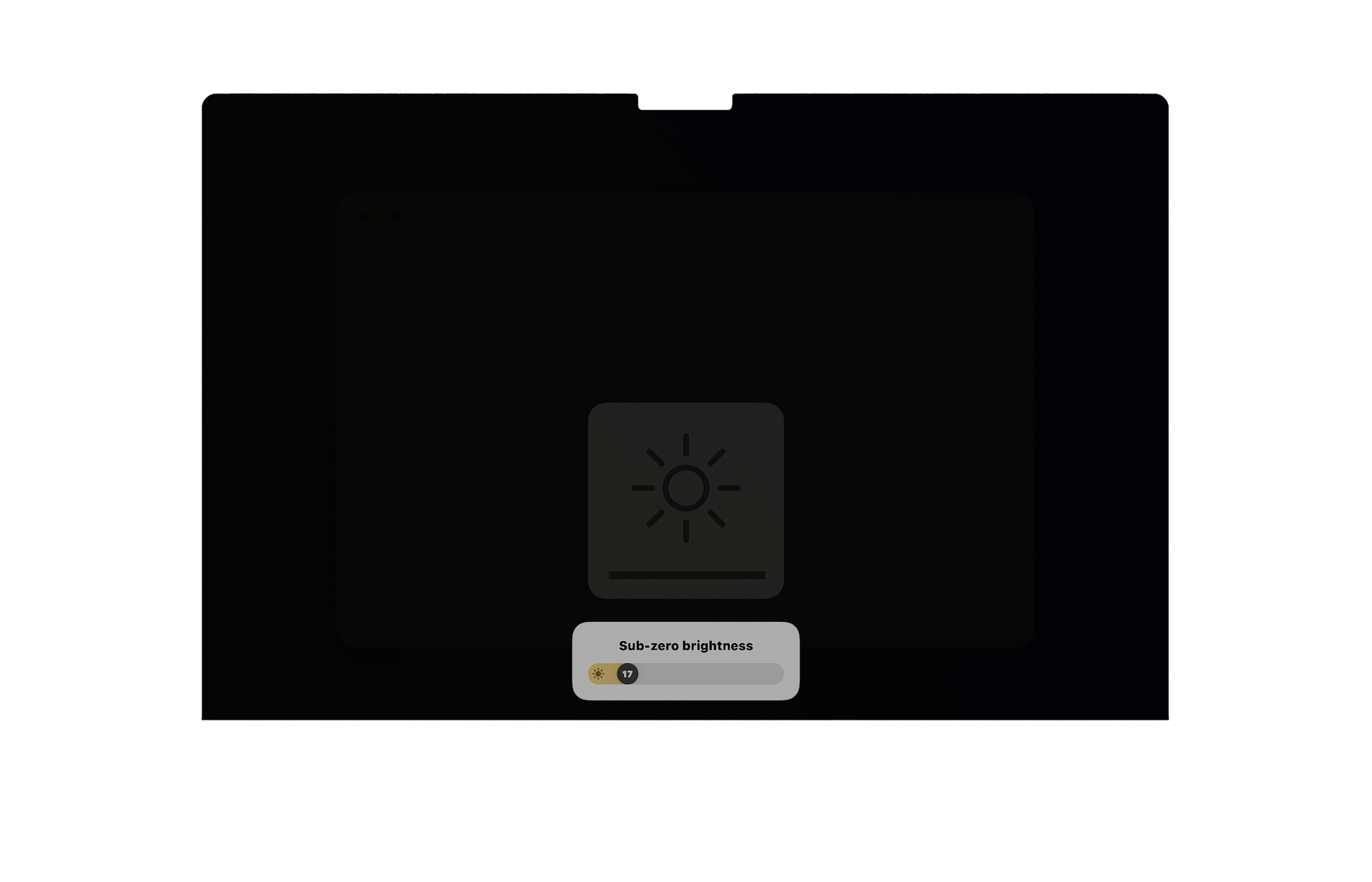
Sub-zero Dimming
Dim the brightness below the screen limit
This is for the night owls who stay up too late, clacking on their laptop keyboards way after midnight.
Even at 0%, most monitors are not dark enough for your late-night coding sessions or for writing that last chapter of your book while the sunrise is drawing nearer.
With Lunar, when you reach 0%, you can keep pressing the Brightness Down key to go even lower.
React to the ambient light around you
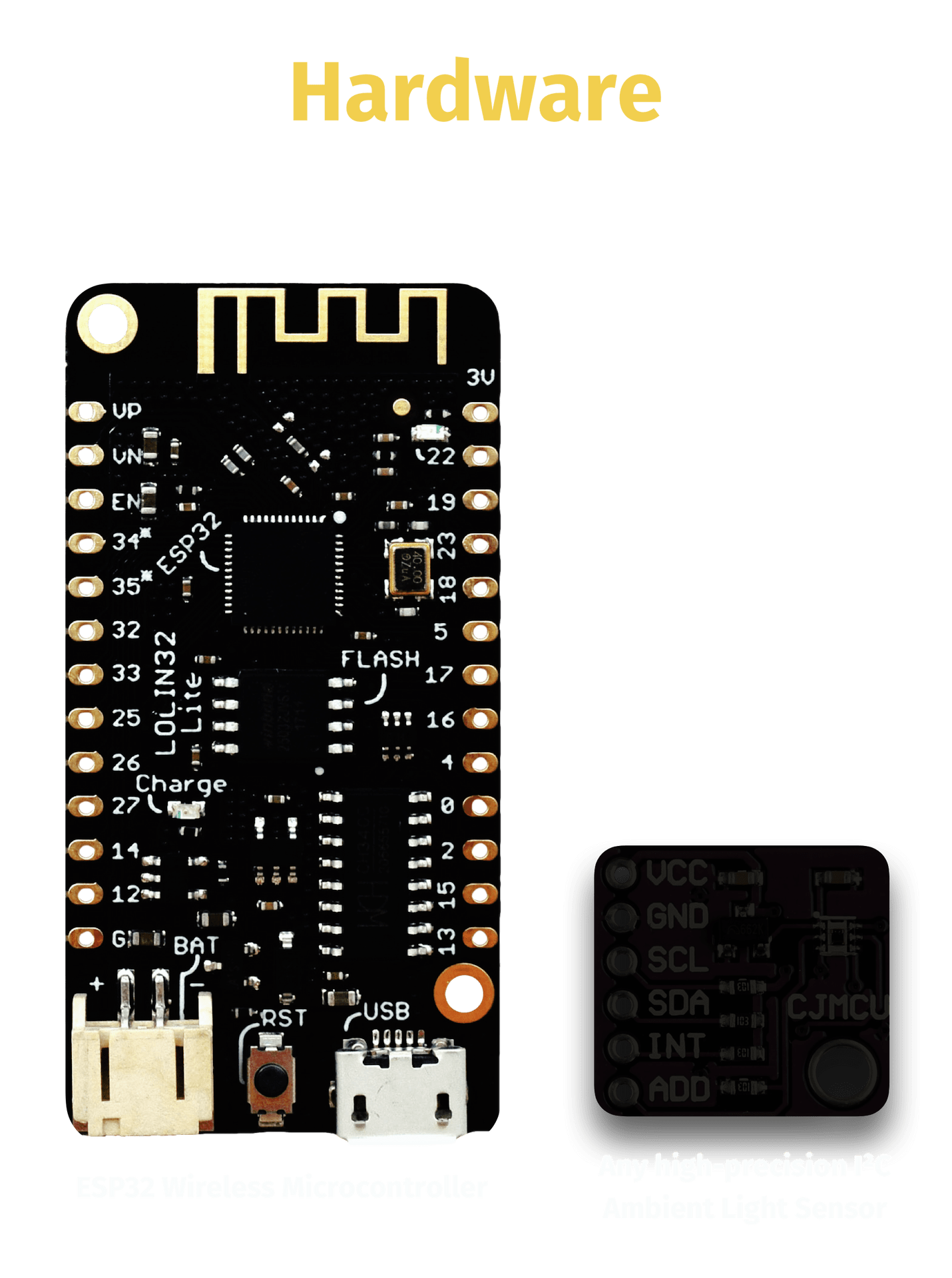
Sensor Mode
Pro FeatureSensor Mode brings adaptive brightness for any Mac device.
If you use a Mac Mini, a MacBook with the lid closed, or even a Hackintosh, Lunar can automatically adapt your monitors' brightness and contrast based on readings from an external ambient light sensor.
The sensor is wireless, can be powered by USB or Lithium-ion battery and can even be used for multiple computers as long as they're in the same network as the sensor.
BlackOut distracting screens
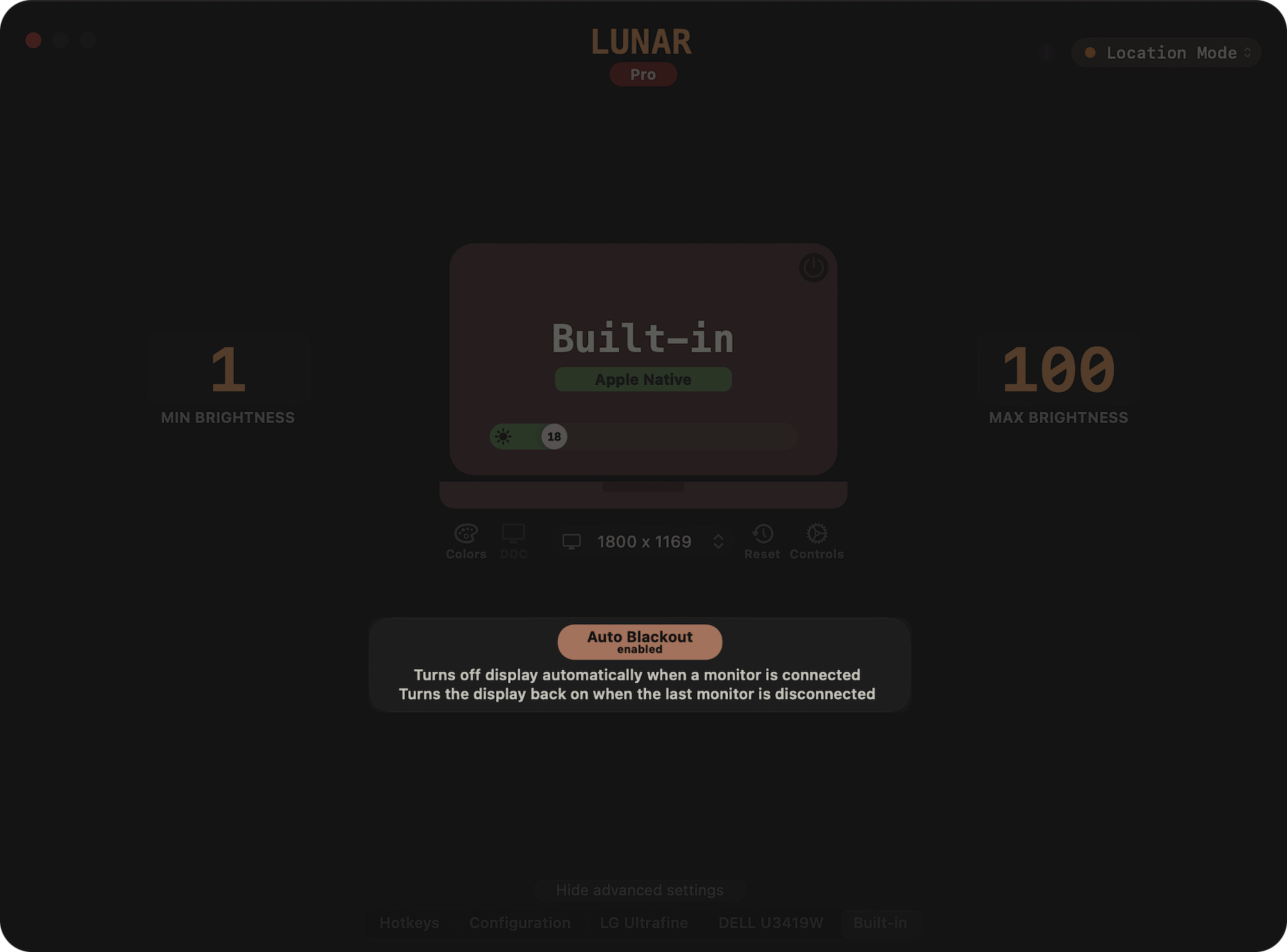
Auto BlackOut
Pro FeatureTurn off the MacBook display when a monitor is connected.
Activate Auto BlackOut and let Lunar turn off your MacBook display automatically when an external monitor is connected.
When the monitor is disconnected, the MacBook display will come back on.
There are some nice advantages to having the MacBook display off with the lid open:
- Sensor Mode: Lunar can use the built-in light sensor to adapt the monitor brightness automatically (Apple Silicon only)
- TrackPad, Keyboard, TouchID, webcam, speakers, microphone are still available
- Less anxiety about CPU heat melting your display
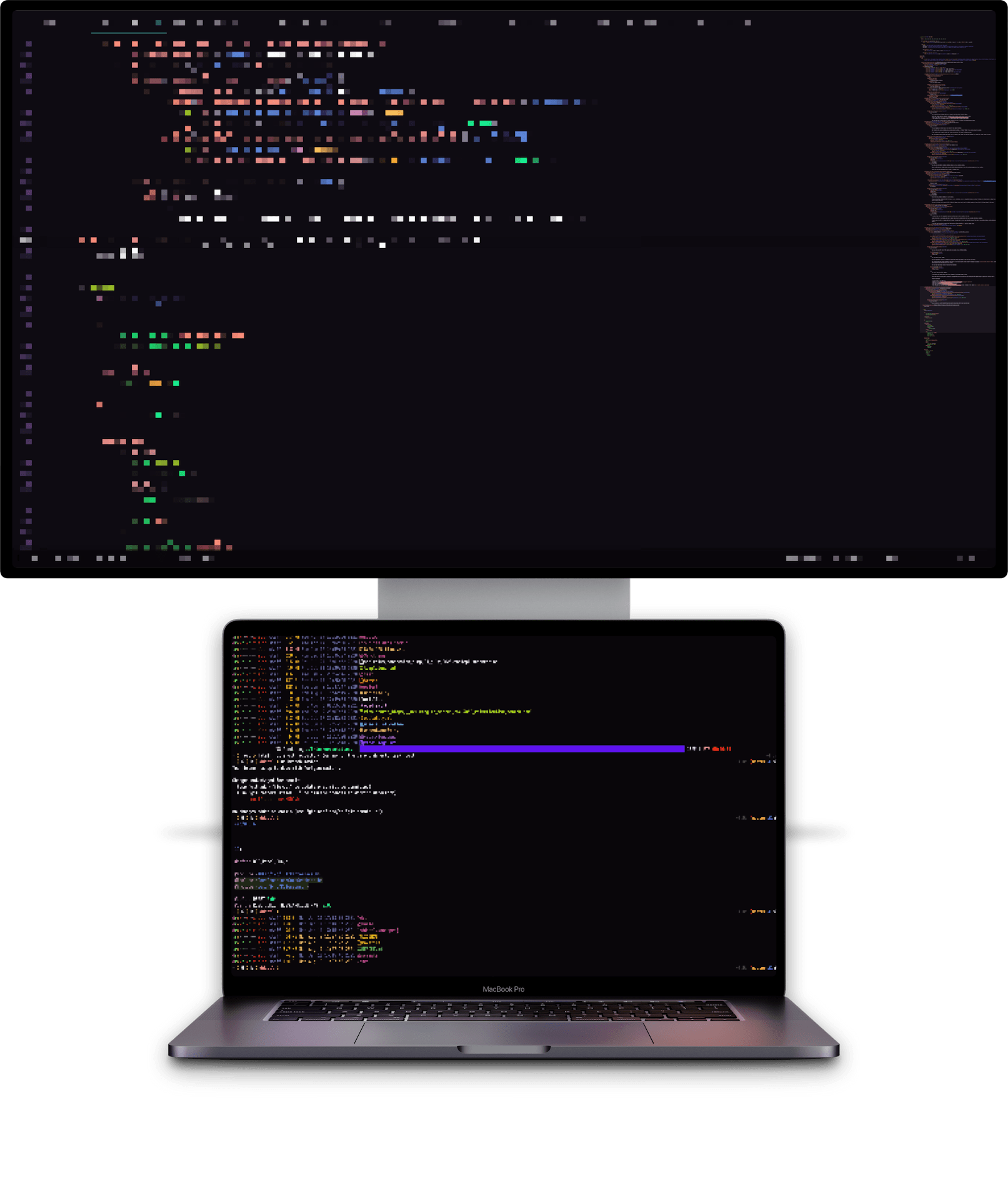
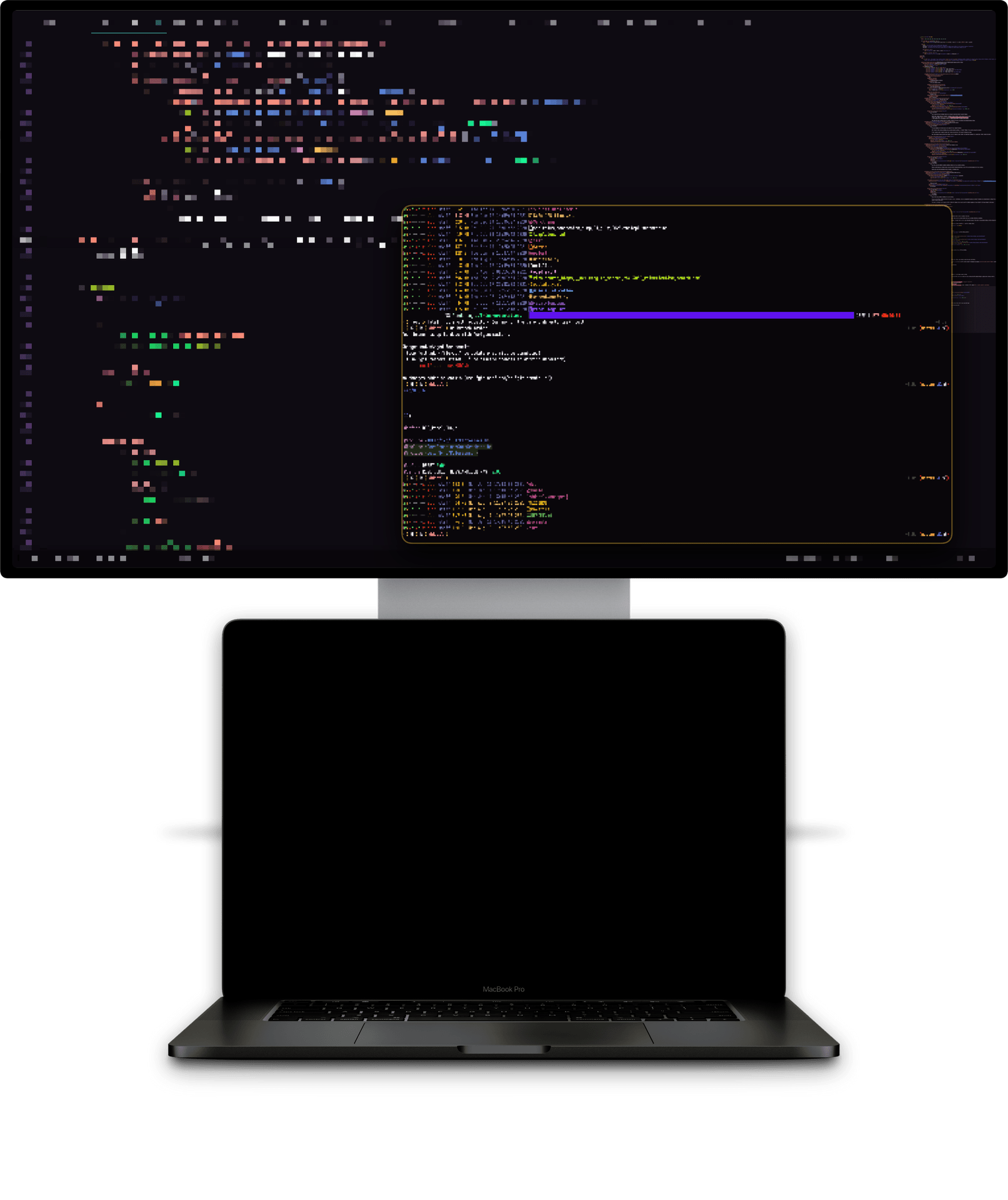
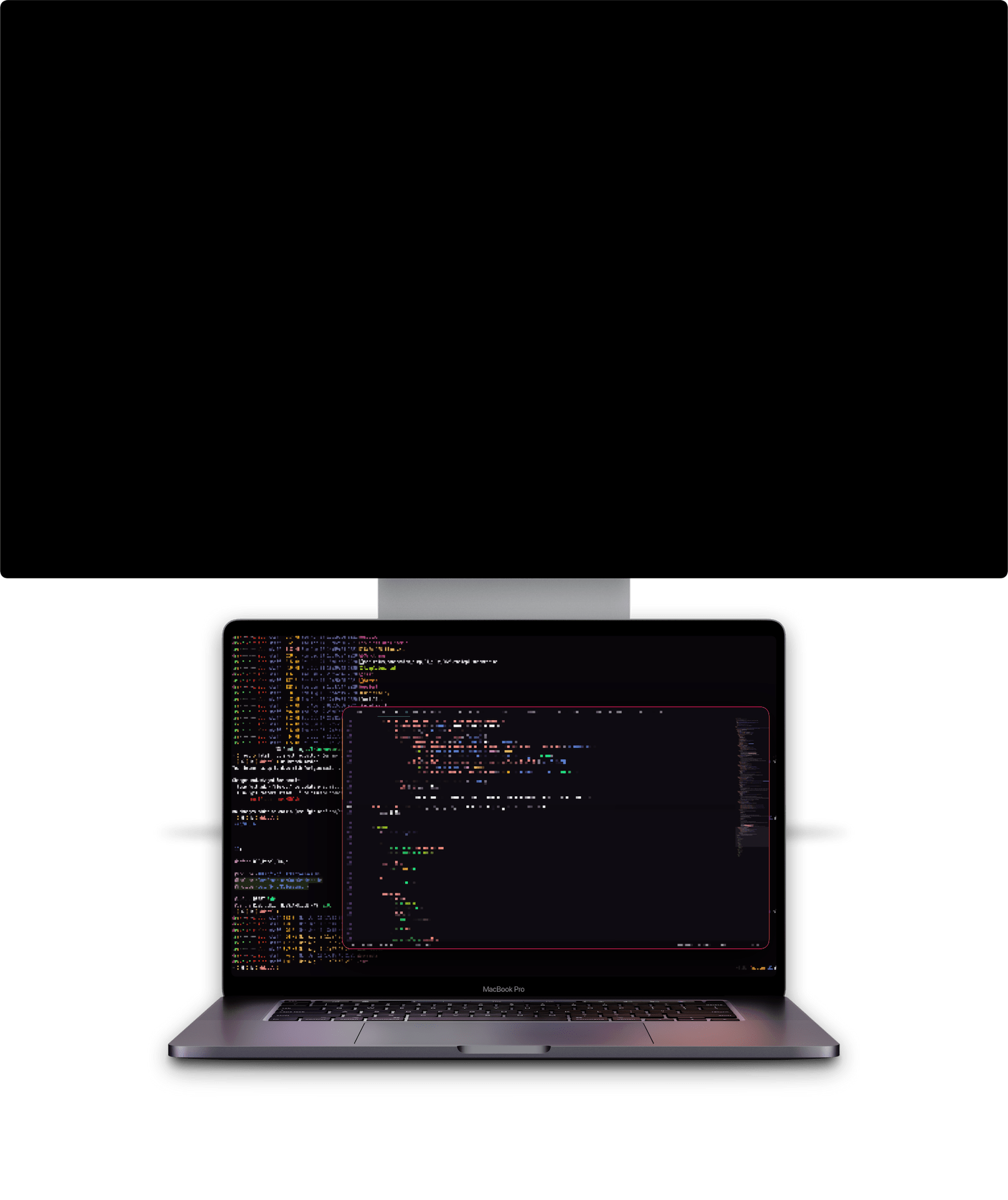
BlackOut
Pro FeatureFocus on the real work by disabling screens that you don't need.
BlackOut enables you to selectively turn off displays using a single hotkey.
Use cases:
- Turn off the MacBook display without closing the lid
- Turn off external monitors while keeping the USB and charging capabilities
- BlackOut all displays except one so you can focus on it
Move the cursor on the screen you want to disable and press Control+Command+6 to activate BlackOut.
Press the hotkey again to deactivate BlackOut and return to the previous brightness.
FaceLight for your FaceTime
or Zoom, Meet, Teams, whatever
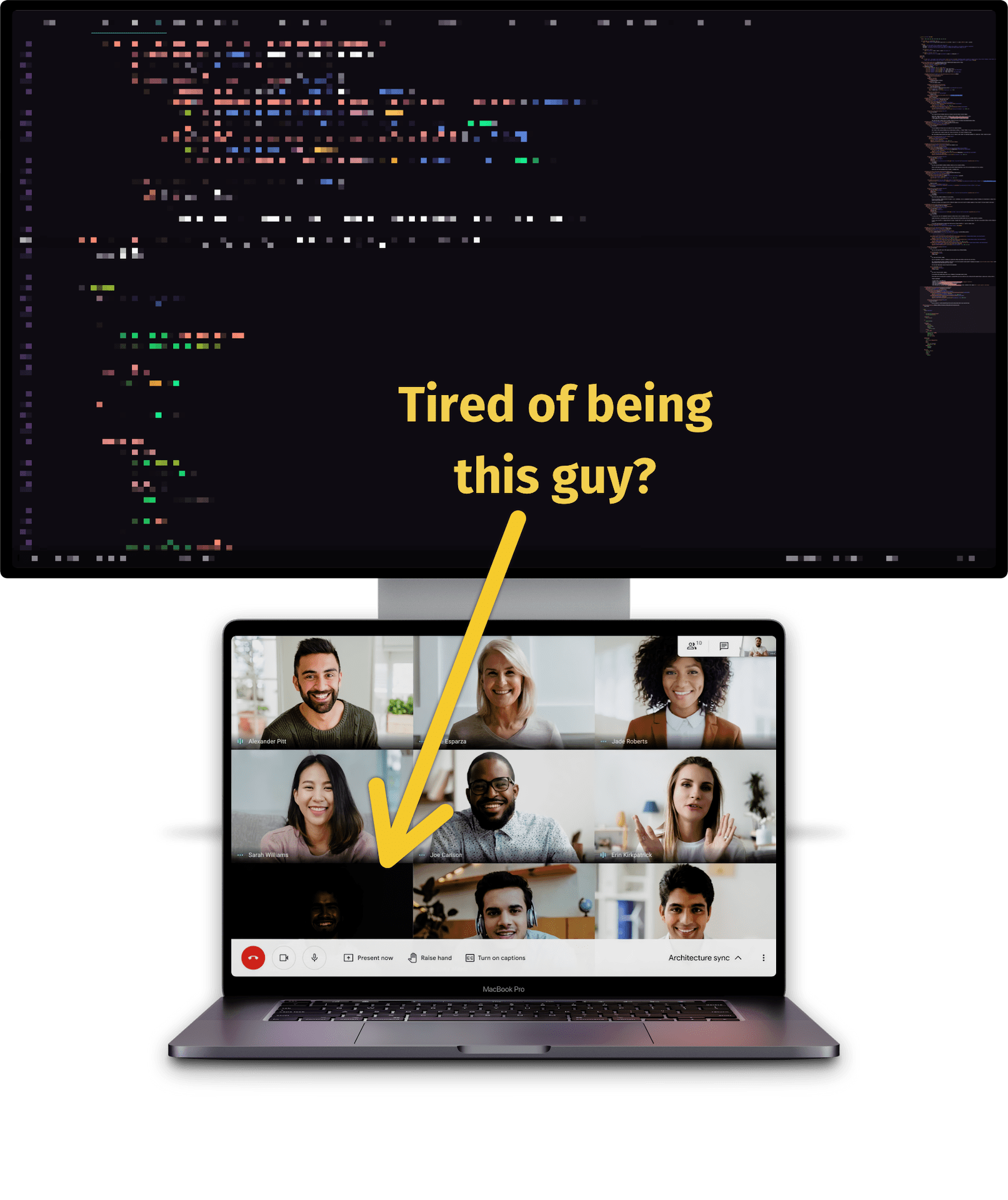
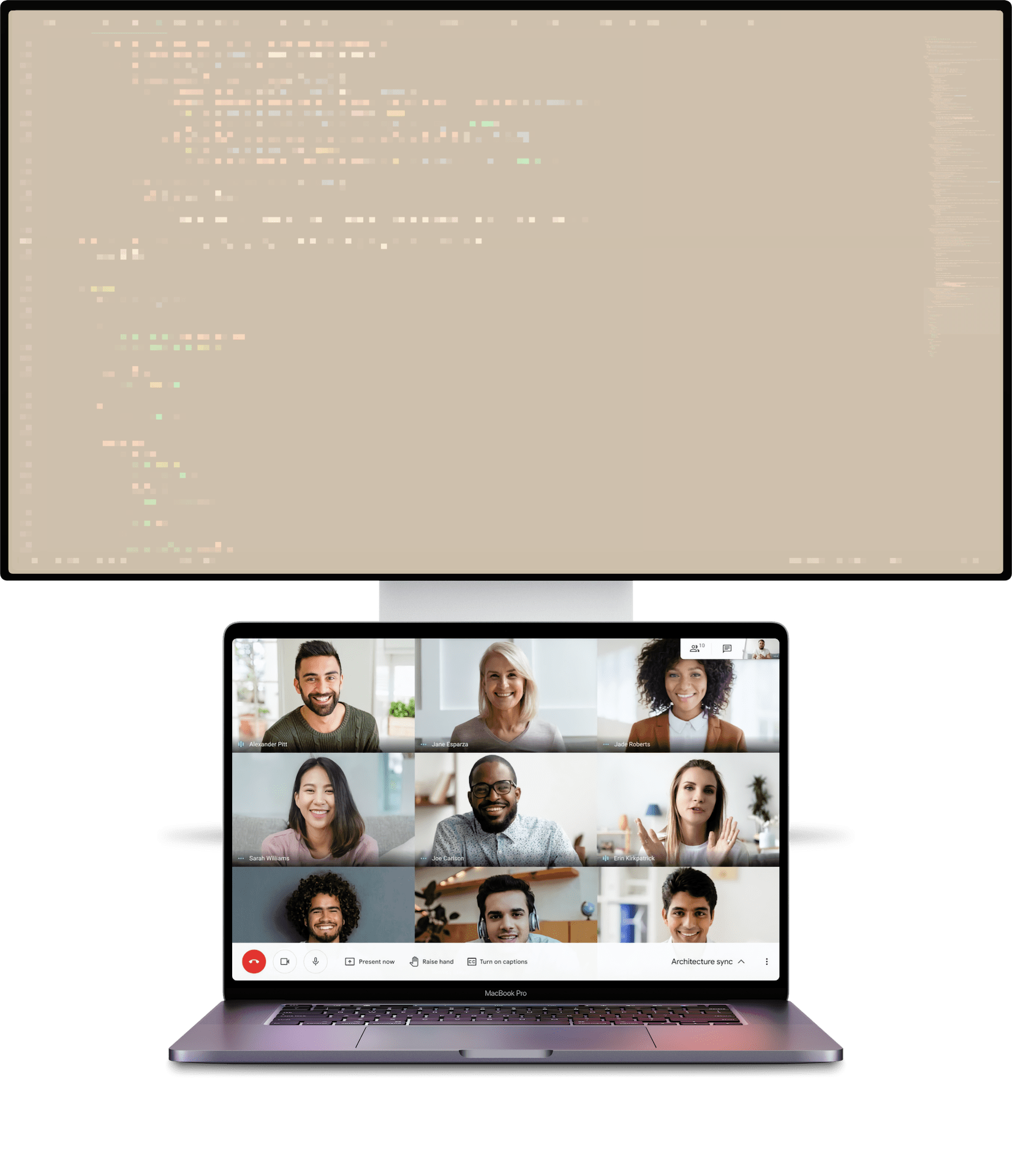
FaceLight
Pro FeatureUse your monitor as a really bright LED panel when you're having video calls in your cozy dark room.
If having your face well lit in a video call is more important than screen space, Lunar can help you with a single hotkey.
Press Control+Command+5 or use the Lunar menu to activate FaceLight and Lunar will increase the active monitor's brightness and contrast to maximum and place a warm-white overlay on top of your screen.
Press the hotkey again to deactivate FaceLight and return to the previous brightness.
Lunar
vs
MonitorControl and DisplayBuddy
With an emphasis on Lunar being the best, of course
| Feature | Lunar | MonitorControl | DisplayBuddy |
|---|---|---|---|
| DDC support Native brightness control for all modern monitors | |||
| Brightness and volume keys support Control monitors using the same keys used by macOS | |||
| Fallback when DDC fails Software dimming using Gamma or Dark Overlay | |||
| Native macOS feel OSD, native UI, OS integration | |||
| Dim brightness below zero Use software dimming to go below the screen 0% brightness limit | |||
| Input switching Switch to HDMI/DisplayPort/USB-C port from the app | |||
| Sync brightness between displays Allows macOS adaptive brightness on external monitors | |||
| Built-in light sensor support Monitors adapt to ambient light even when the MacBook display is off | |||
| Turn off the MacBook display Automatically turn on/off the MacBook display when a monitor is connected | |||
| XDR brightness Go over the 500nits limit of MacBook Pro models since 2021 | |||
| External light sensor support | |||
| Scheduled brightness presets | |||
| DDC support for DisplayLink | |||
| DDC on the HDMI port of M1 Macs | |||
| macOS Shortcuts | |||
| Command-line integration | |||
| Color calibration controls | |||
| Automatic App-based Presets | |||
| Custom Presets with Hotkey | |||
| Use monitor as a light-panel in meetings | |||
| Sunrise/sunset based adaptive brightness | |||
| Open source code | |||
| Pricing | $23 for Free included features | $0 | $23 for $30 for 5 Macs |
Menubar interface
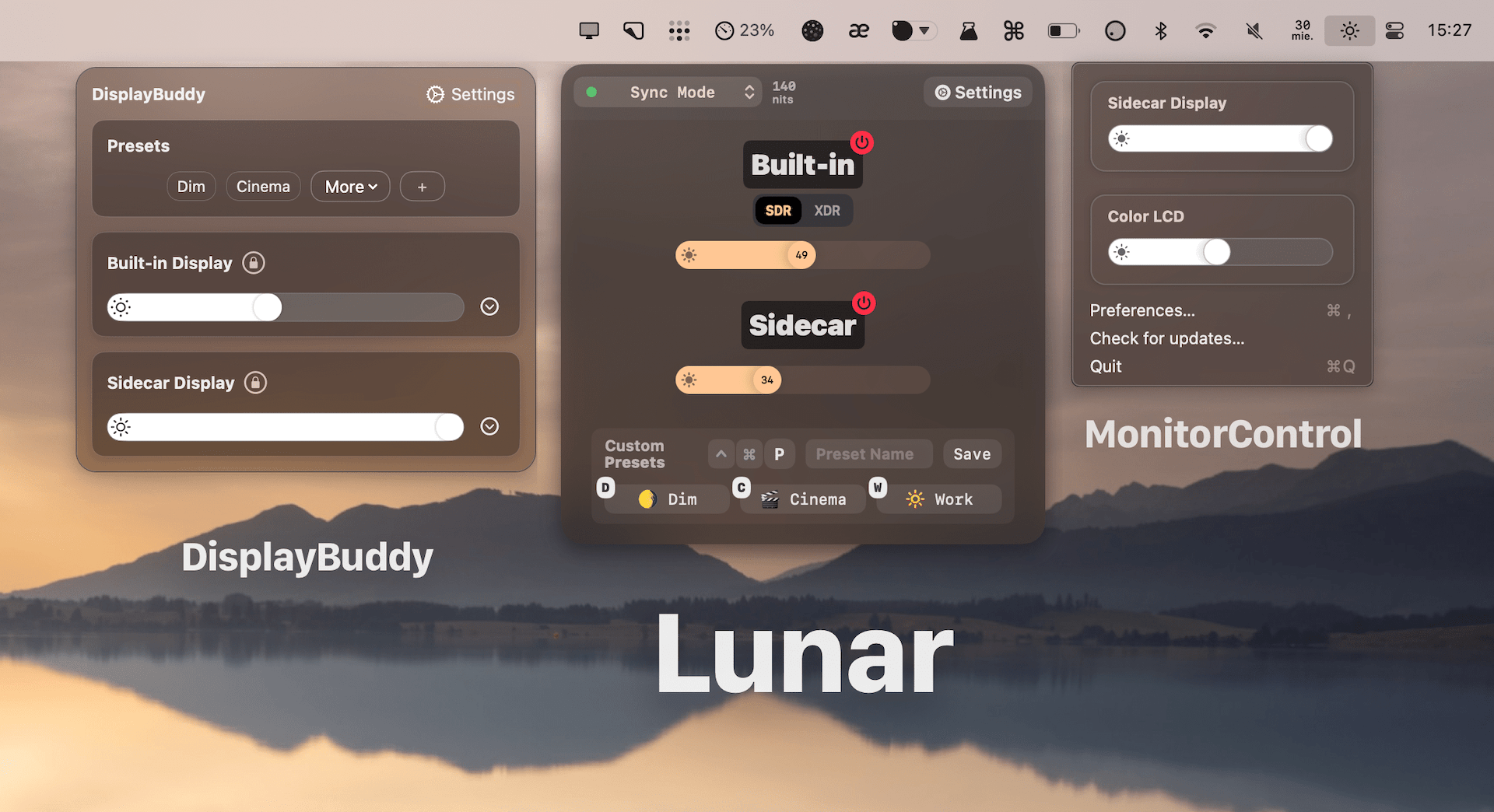
Preferences interface
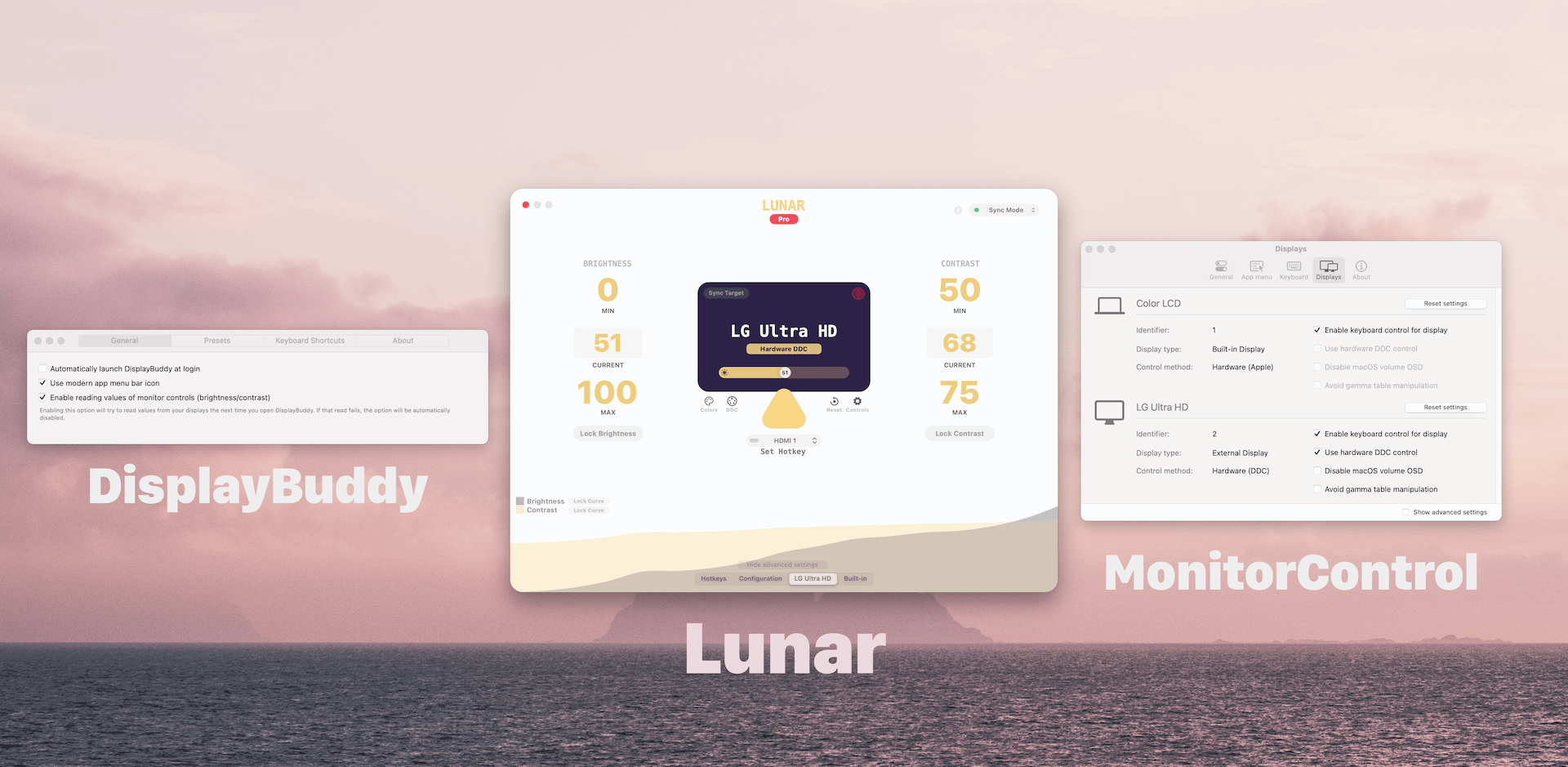
Put your monitors on a schedule
Clock Mode
Pro FeatureIn Clock Mode, Lunar will automatically adapt your monitors based on a pre-defined schedule.
If you're working in a shared office and the sun shines from 9 to 5 no matter the season, Clock Mode is the thing for you.
There are 5 available schedules that can be set to any of the following schedule types:
- Time: set the configured brightness and contrast at a specific time of day
- Sunrise: set the configured brightness and contrast at sunrise
- Noon: set the configured brightness and contrast when the sun is at its highest point in the sky
- Sunset: set the configured brightness and contrast at sunset
For sunrise, sunset and noon there's a configurable offset, so you can do things like:
- set brightness to 70%, 30 minutes before sunrise
- set brightness to 30%, 1 hour and 30 minutes after sunset
Transitions
Clock Mode supports the following transitions:
- None: apply the brightness and contrast instantly on the defined time
- 30 minutes: start transitioning slowly to the defined brightness and contrast 30 minutes before the schedule time
- Full: transition brightness and contrast slowly from previous schedule until the next schedule
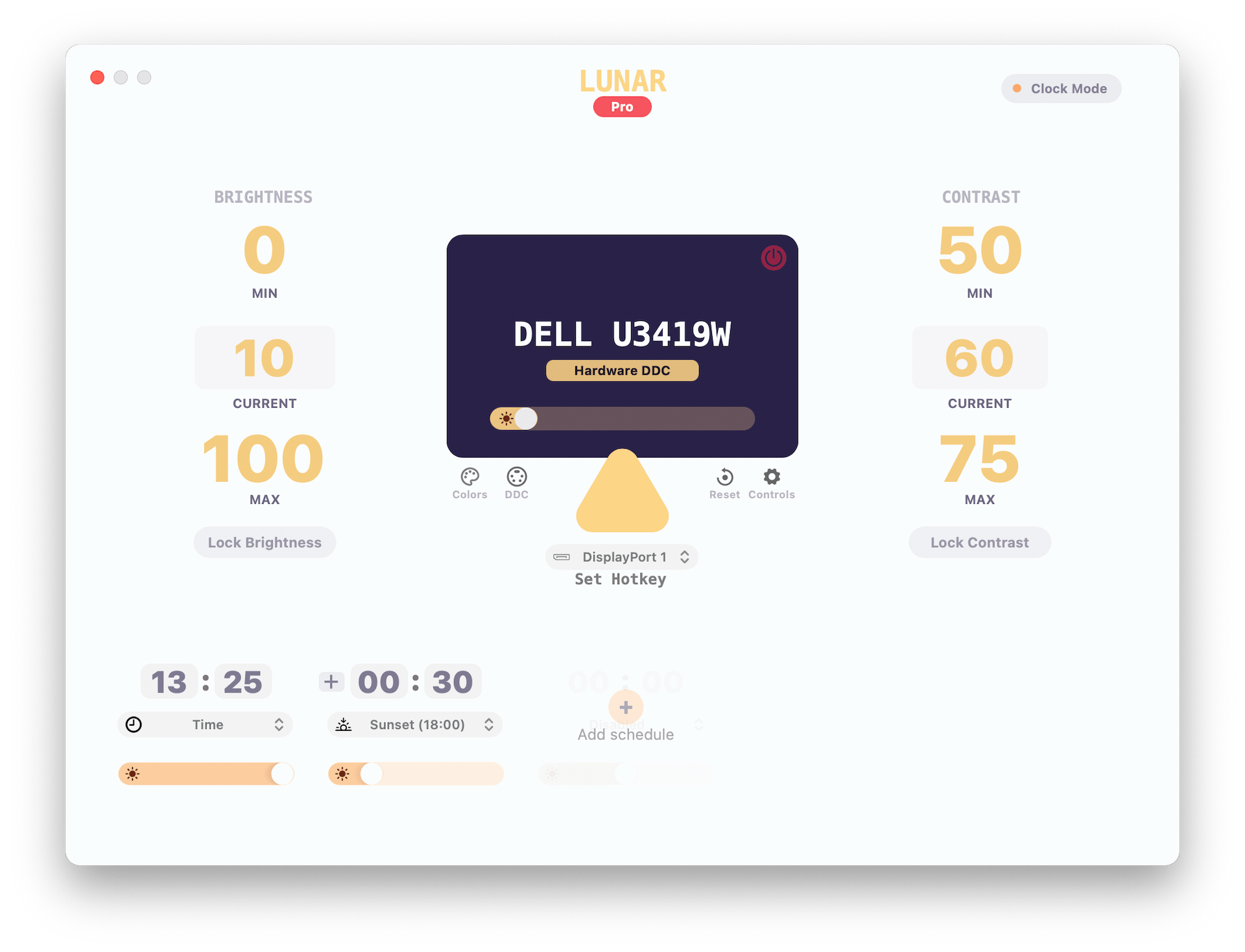

Let the sun guide the brightness
Location Mode
Pro FeatureIn Location Mode, Lunar will automatically adapt your monitors based on the sun position in the sky.
Location Mode shines in environments with lots of natural light, where the ambient light in the room correlates with the sun elevation.
If you're using a Mac Mini or a MacBook with the lid closed, Location Mode can be a good alternative.
If you still need the monitors to adapt to the light around you, Sensor Mode would be a better choice.
Macbook M1/M2 Dual Monitor Setup
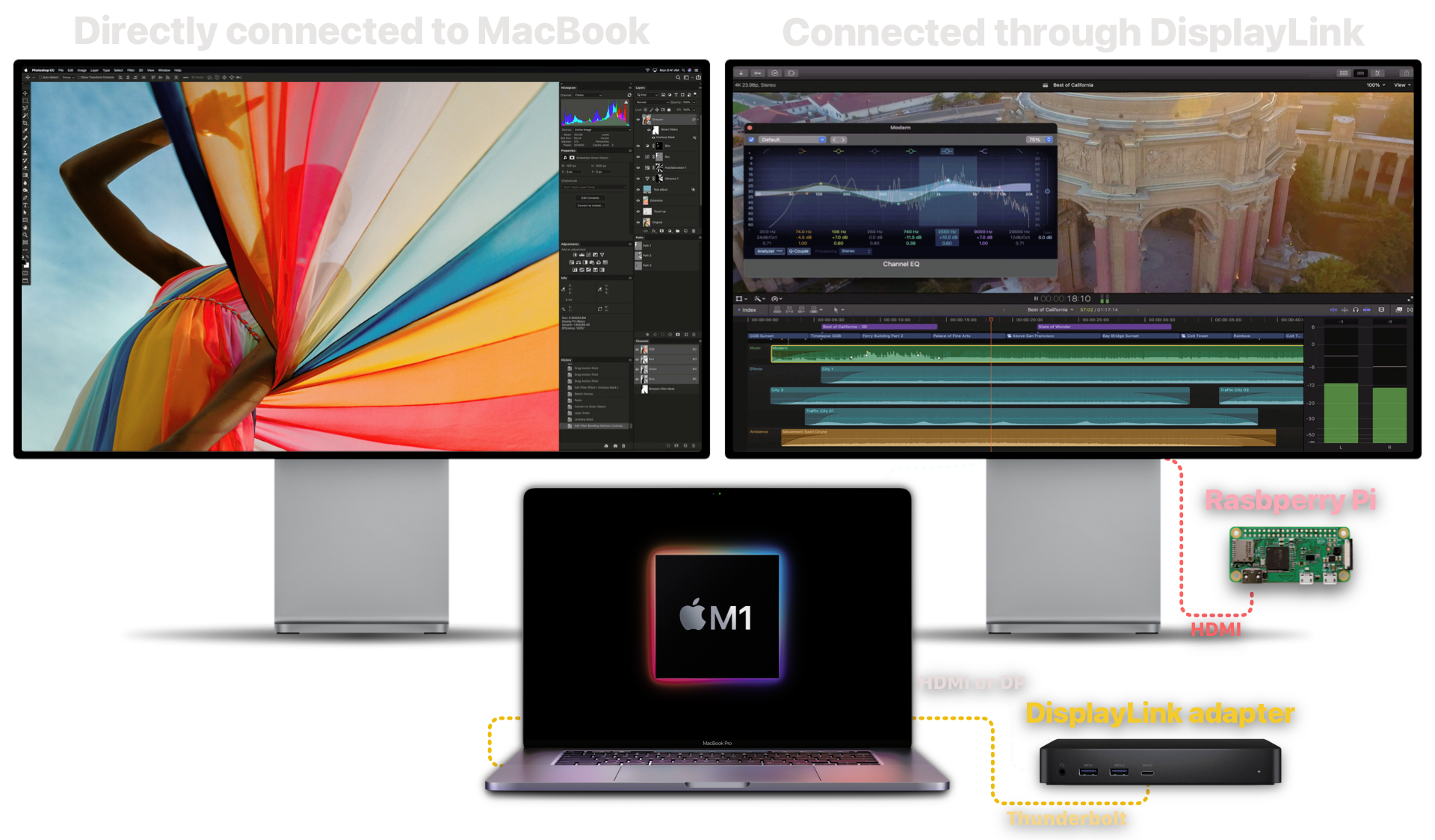
The M1 and M2 MacBooks can work with more than one monitor with the help of a DisplayLink adapter and a Raspberry Pi. (not needed for M1 Pro/Max)
DisplayLink
Even though the M1/M2 MacBook has two Thunderbolt ports, only one of those can be connected to a monitor.
To work around this limitation, DisplayLink adapters can collect video data from the Mac through a simple USB connection and then send it to multiple monitors.
Adapters for dual monitor setup
These are cheaper but they need a separate USB-C hub or adapter as they only have an USB-A connector.
- StarTech:
- Plugable:
Adapters for multi-monitor setup
These are more expensive but with a single USB-C connection you get multi-monitor support, a ton of USB ports, card readers, ethernet and 65W-100W charging.
- Dell D6000
- Kensington SD4900P
- Kensington SD4780P
- Kensington SD4750P
- WAVLINK
After connecting a DisplayLink adapter to your MacBook, install the required software
and your monitors should appear in System Preferences -> Displays and in Lunar.
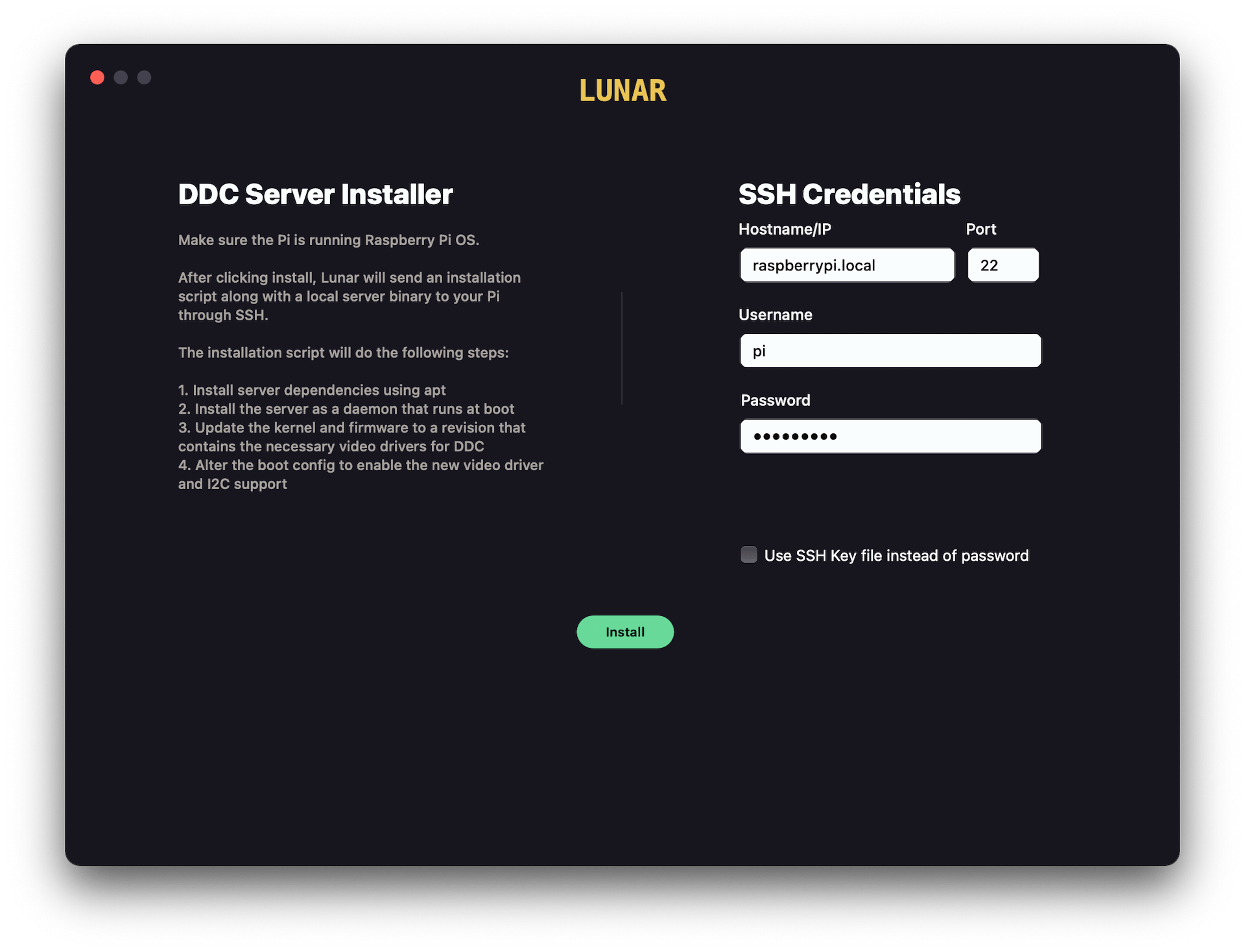

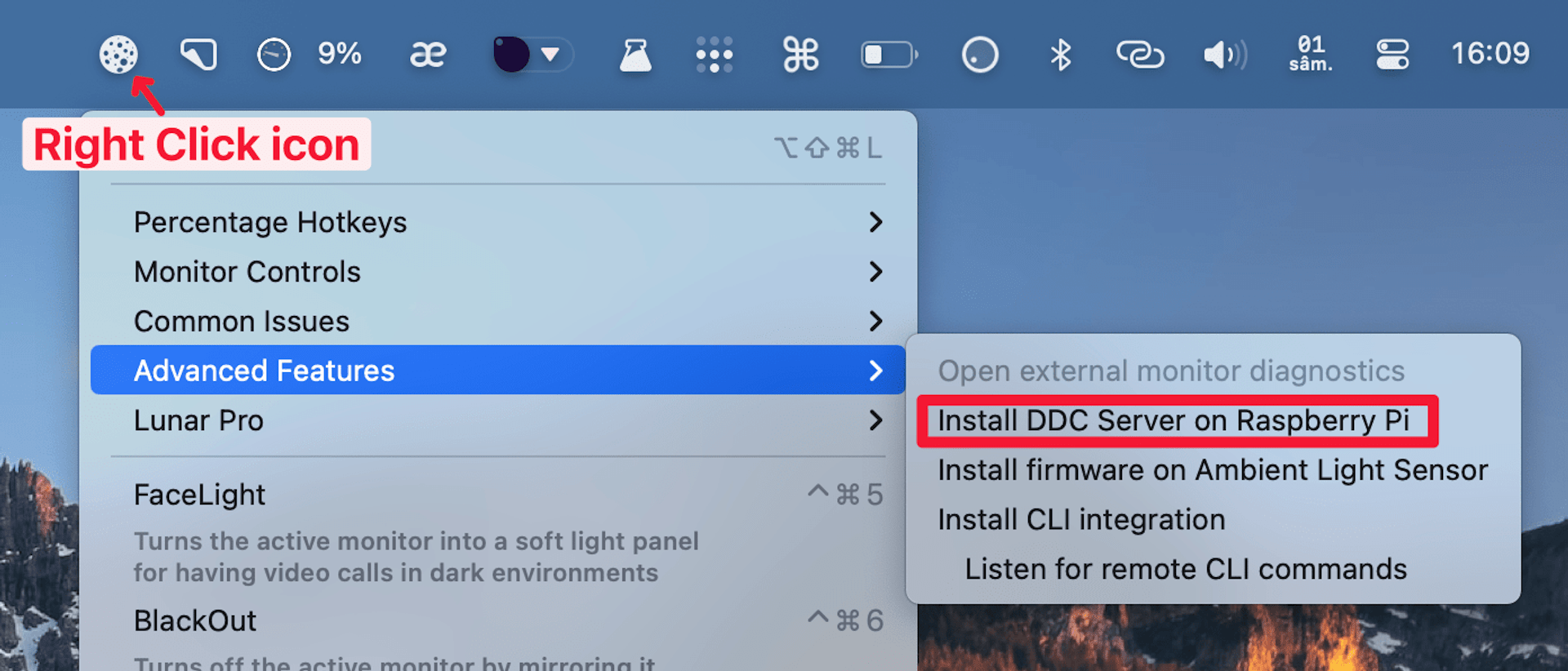
The DisplayLink software on macOS doesn't support passing through DDC or Gamma changes to the monitors, so we have to get inventive.
Brightness and Volume Control
Lunar can control DisplayLink monitors with the help of a network connected Raspberry Pi.
The way Lunar does this is by having a Pi board connected to a separate HDMI port of your monitor and Lunar relaying the DDC commands through a custom server running on the Pi.
Minimum requirements
- An unused HDMI port on your DisplayLink monitor
- Raspberry Pi Zero W (cheapest Pi with Wi-Fi)
- Micro SD card with Raspberry Pi OS
- Mini HDMI to HDMI cable
- Micro USB cable and a 5V power adapter with a minimum of 1A output (this is usually present in most houses)
Setting up the Pi is as simple as clicking on Install DDC Server on Raspberry Pi and waiting for Lunar to install and configure the server.
Fallback when DDC fails
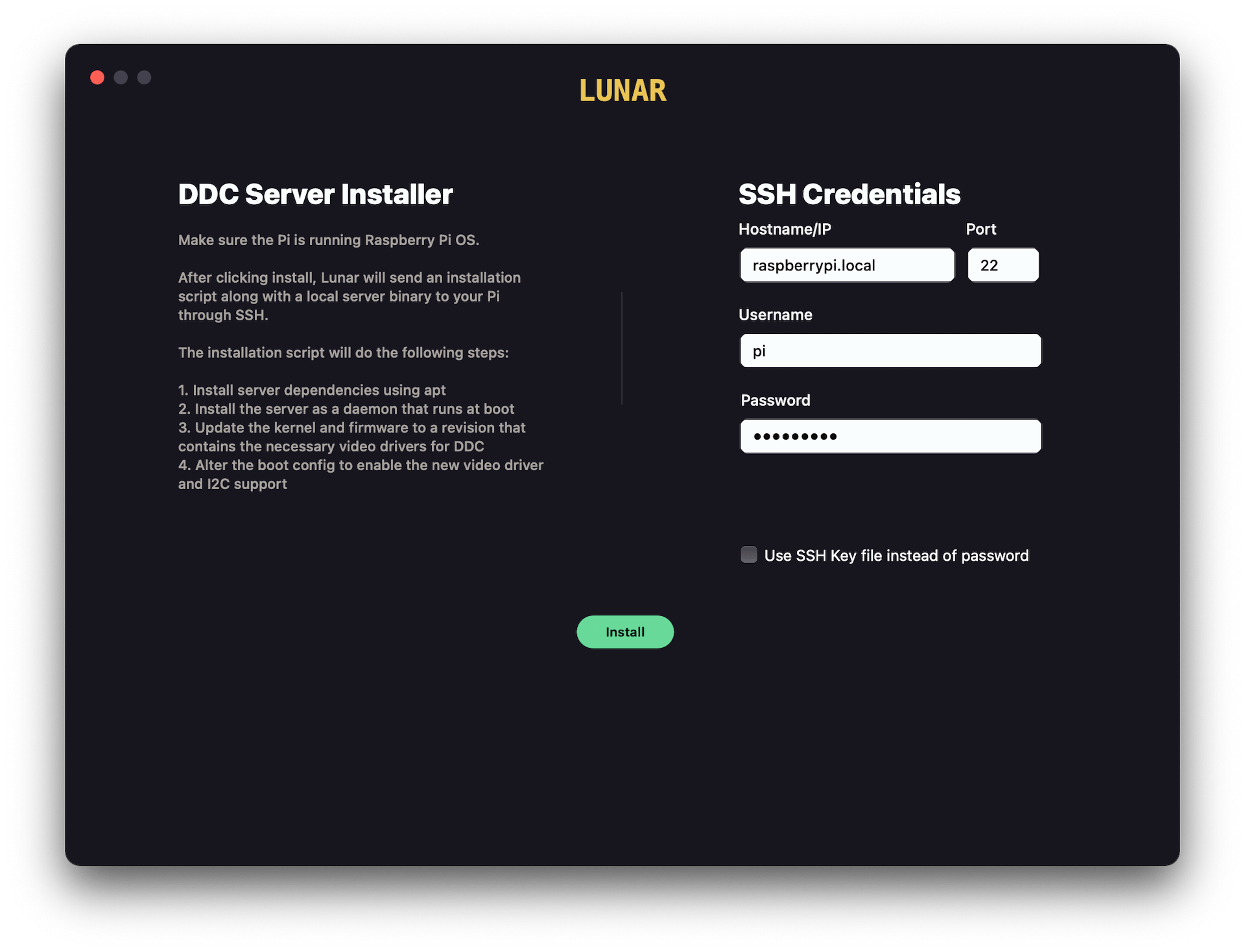
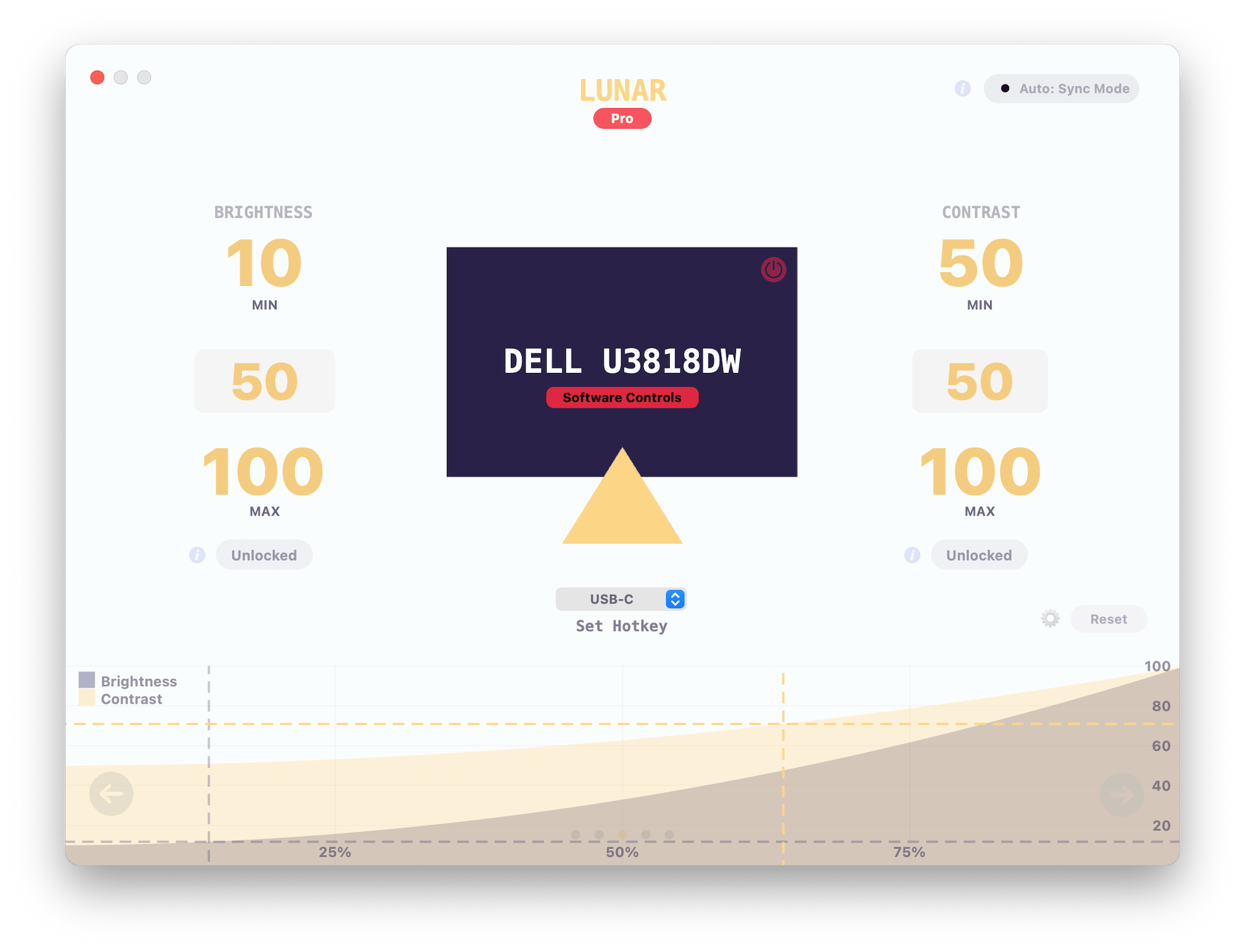
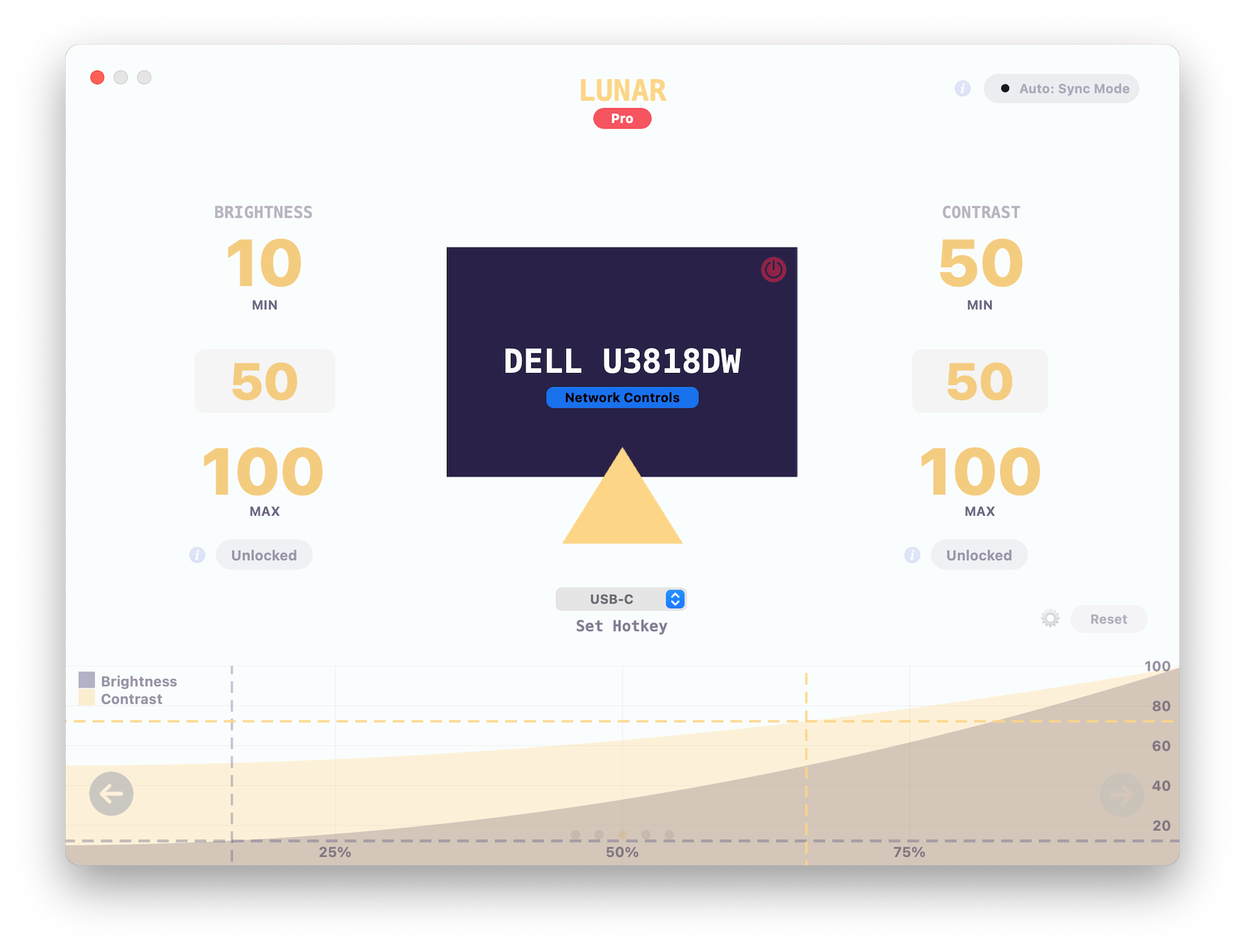
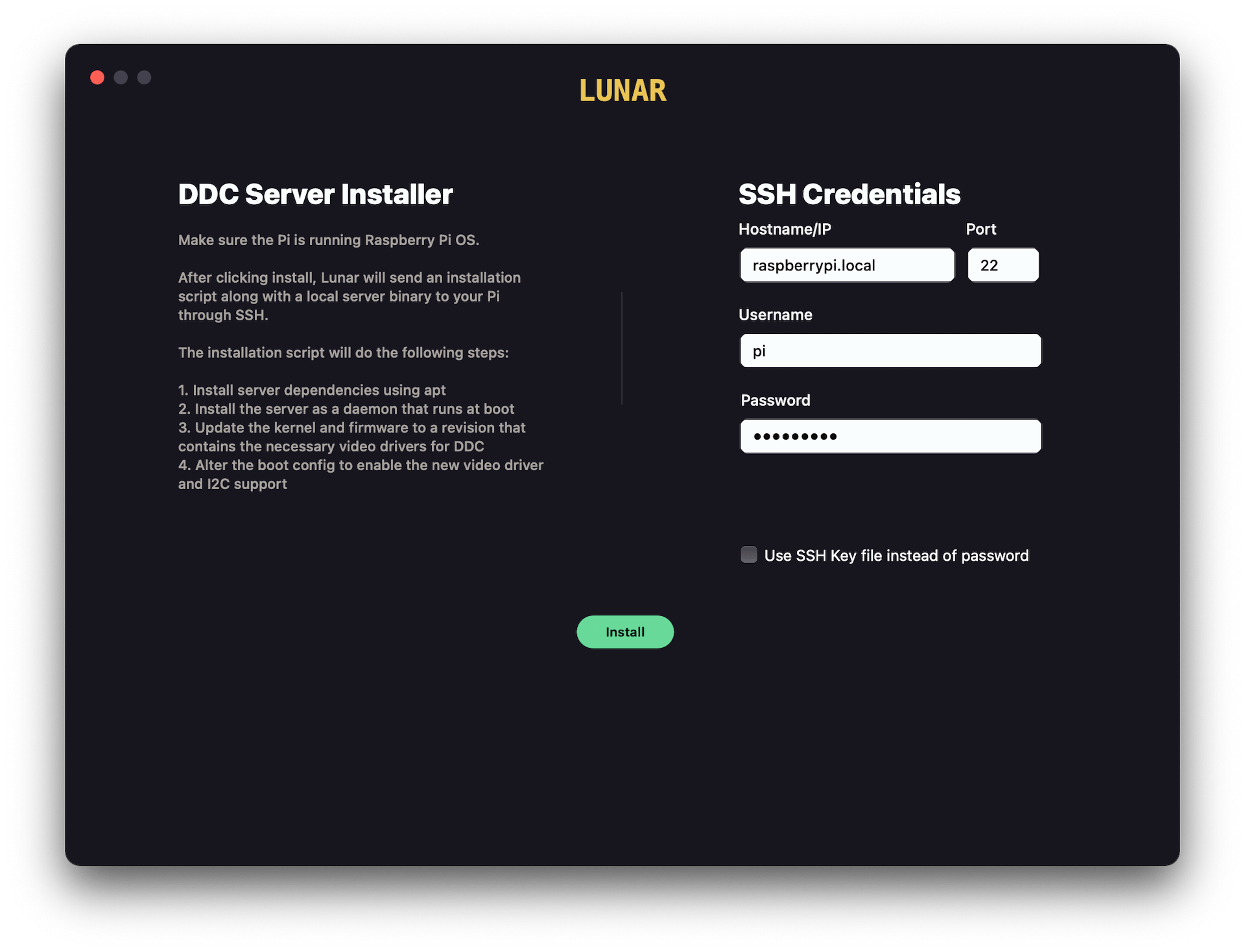
Lunar can work around the lack of DDC support of some devices using two separate and very different methods.
Gamma Tables
Free FeatureThe works out of the box method.
Lunar can approximate a decrease in brightness by changing the software gamma tables to make the colors look darker.
This doesn't change the hardware brightness as DDC does, so you have to manually set the monitor's brightness and contrast (using the monitor physical buttons) to the highest possible values that look good for your monitor.
This also means that monitor volume and input can't be controlled.
Network Control
The why do I have to do this? method...
If your monitor simply refuses to accept commands from your Mac and you want your DDC controls back, Lunar can use a Raspberry Pi with network access for this.
The way this works is by having the Pi connected to a separate HDMI port of your monitor and Lunar relaying the DDC commands through a custom server running on the Pi.
Minimum requirements
- A monitor with an unused HDMI port
- Raspberry Pi Zero W (cheapest Pi with Wi-Fi)
- Micro SD card with Raspberry Pi OS
- Mini HDMI to HDMI cable
- Micro USB cable and a 5V power adapter with a minimum of 1A output (this is usually present in most houses)
Works with Apple Silicon
Lunar can use DDC to control monitors on all Apple Silicon Macs!
Hardware Controls
Lunar can use the Apple Silicon GPU to communicate with monitors through the I²C protocol and do the following:
- Change the hardware brightness and contrast
- these are the same values that you can change through the monitor buttons
- Adjust the volume
- Switch the input
- Power off the monitor
Powerful Automations
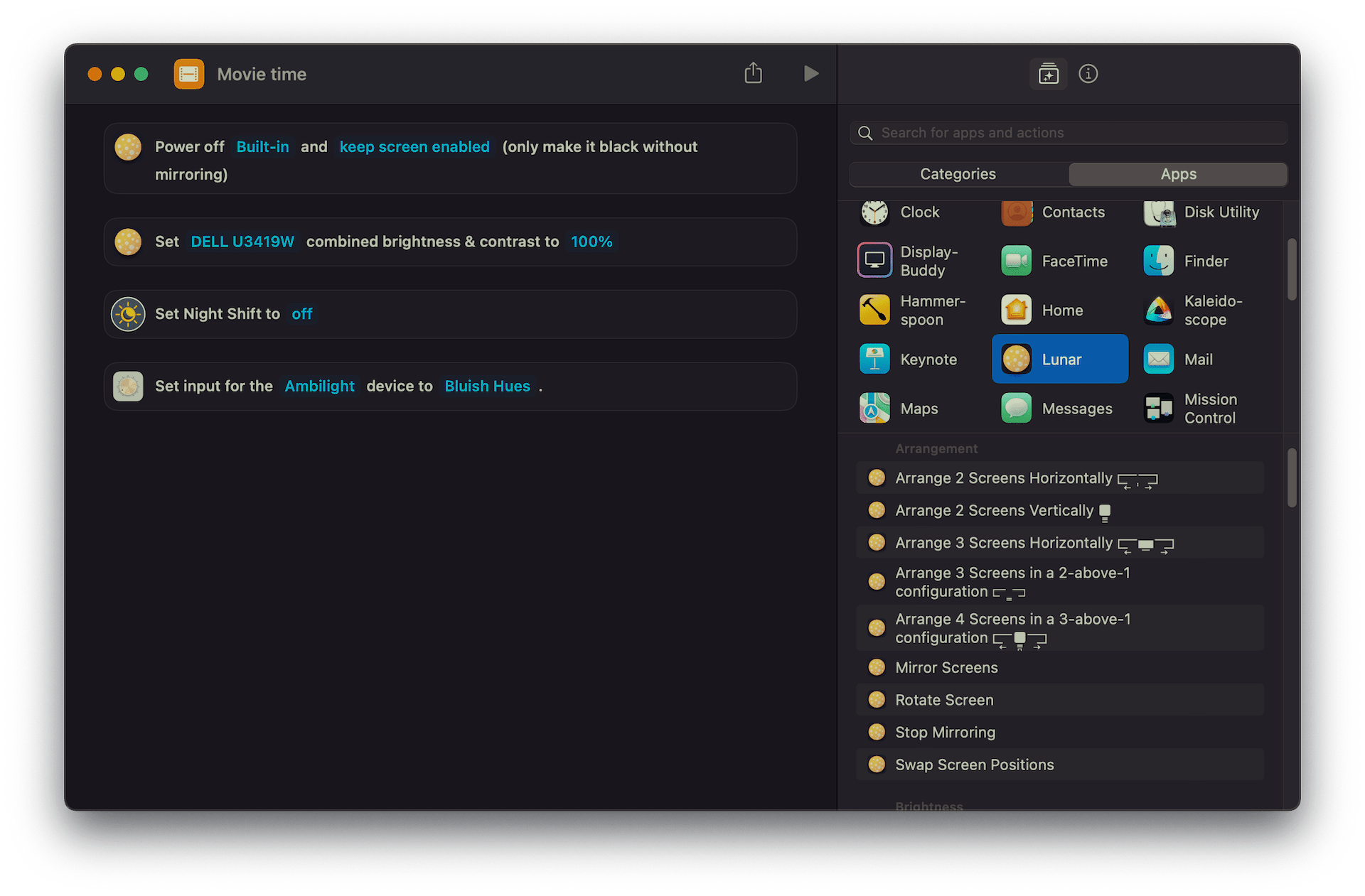
Make Lunar do things your way using macOS Shortcuts
Shortcuts
Create your own complex presets, arrange monitors in organized layouts, and automate every aspect of your monitors.
Shortcuts can even be used to fix macOS issues like swapped screen positions and rotations.
Designing with reference modes like P3-D65 also gets easier as Shortcuts can switch to any mode and add hotkeys to the actions.
Check out the Shortcuts page to find some useful pre-made shortcuts that you can add with a click.
Command-Line Integration

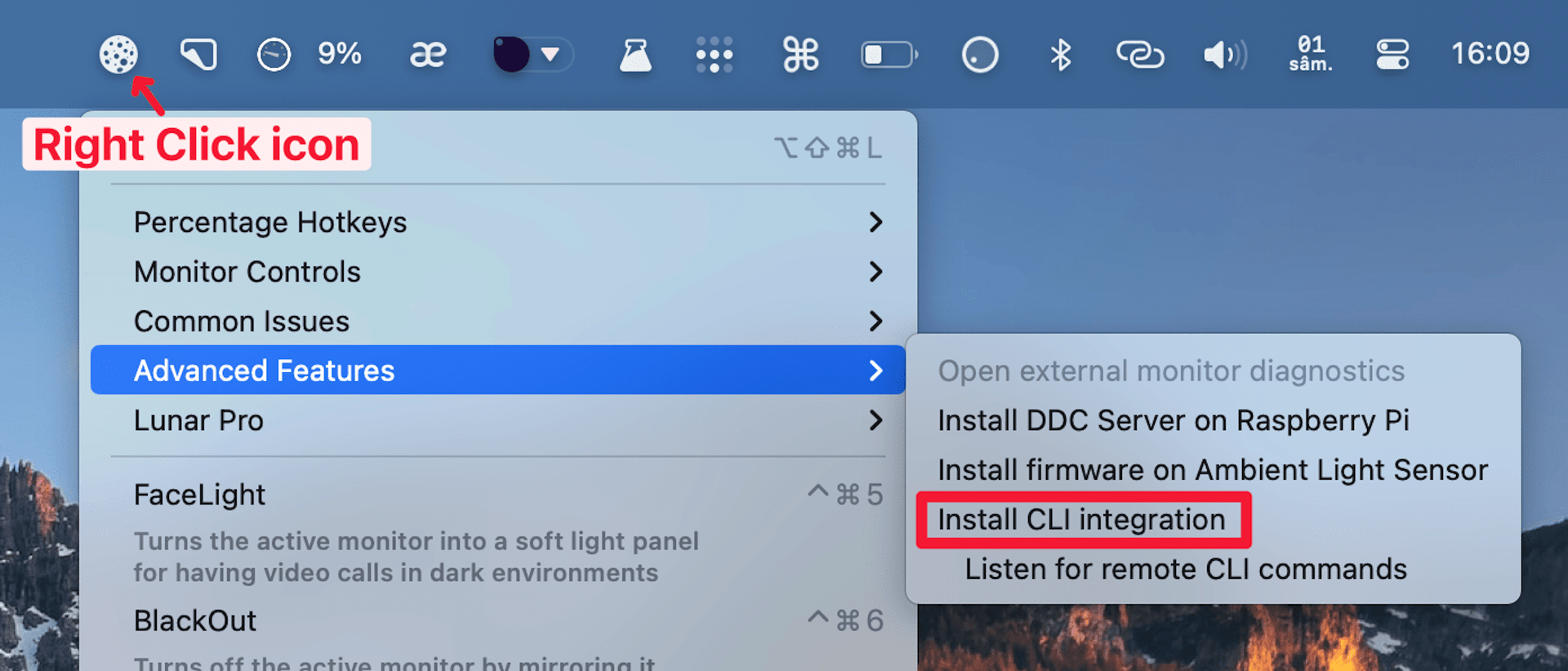
Lunar CLI
Free FeatureControl and automate your monitors from the command-line.
/Applications/Lunar.app/Contents/MacOS/Lunar install-cli
lunar getandlunar set: Quickly set/get monitor values if you have a single external monitorlunar displays: Control and query each display separatelylunar lux: Check the ambient light around youlunar ddc: Send arbitrary DDC commandslunar gamma: Control the Gamma tables per monitorlunar listen: Get a stream of brightness change eventslunar lid: Check if the lid of the Macbook is open or closed
Lunar Pro
More details about each Pro feature here| Feature | Free version | Lunar Pro |
|---|---|---|
| DDC Controls | ||
| Sub-zero dimming | ||
| Fallback when DDC fails | ||
| Brightness keys support | ||
| Volume keys support | ||
| Command-line integration | ||
| Input switching | ||
| Multi-monitor support | ||
| App Presets | ||
| XDR Brightness | ||
| FaceLight | ||
| BlackOut | ||
| Sync Mode | ||
| Location Mode | ||
| Sensor Mode | ||
| Clock Mode | ||
| Manual Mode | 100 adjustments per day | Unlimited adjustments |
| Shortcuts | 100 action calls per day | Unlimited actions |
| Pricing | Free | $23 |